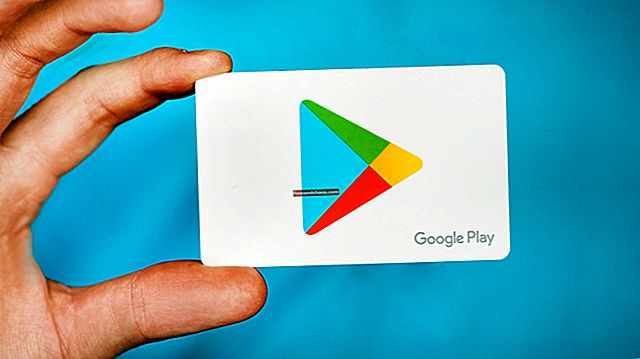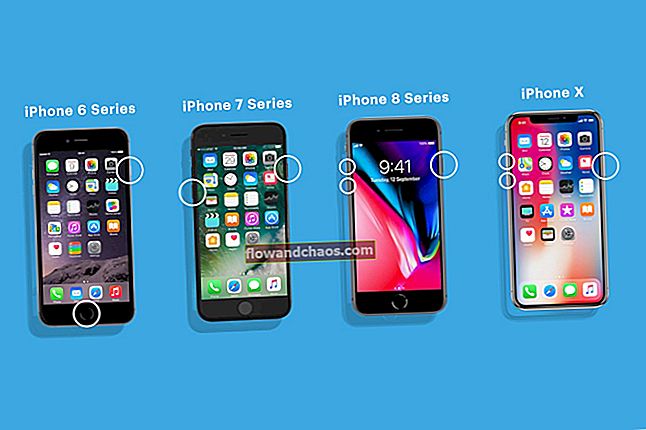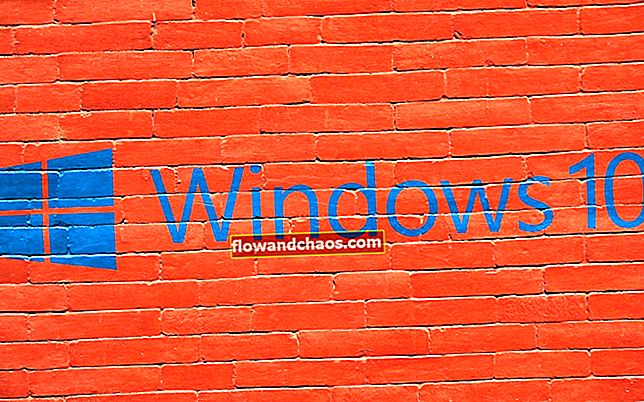S príchodom systému Windows 10 dostal hlavný panel niekoľko skvelých funkcií, ale získal aj svoj spravodlivý podiel chýb a závad. Pri aktualizácii na Windows 10 sa vyskytli frustrujúce chyby, ako napríklad nefunguje hlavný panel systému Windows 10, zmiznutie ikon, nemožnosť kliknúť kamkoľvek na hlavný panel atď.
Ak čelíte problematickému panelu úloh alebo ak nefunguje tak, ako by mal, nezľaknite sa ho, pretože je pre väčšinu používateľov riešiteľný. Po reštartovaní programu Windows Explorer sa to samozrejme nevyrieši, nie je to správna metóda. Chyba, ktorá poškodzuje hlavný panel, pretrváva v aktualizácii systému Windows 10, ktorá by bola určite opravená v ďalších aktualizáciách. Niektoré z nasledujúcich spôsobov však môžete použiť na vyriešenie týchto problémov sami.
Pozri tiež: Akú verziu systému Windows mám?
Metóda 1: Opravte poškodené súbory
Na webe je k dispozícii množstvo softvérových aplikácií, ktoré skenujú a opravujú poškodené alebo chýbajúce súbory v systéme. Pred vykonaním zmien vlastnými rukami sa odporúča použiť jeden z týchto softvérov. Po spustení skenovania a opravy si všimnite zmeny na paneli úloh. Ak to stále nie je správne stanovené, prejdite na ďalšiu metódu.
Metóda 2: Spustenie príkazu v prostredí PowerShell
Panel úloh je súčasť systému Windows a vždy, keď súčasť systému Windows spôsobí problém, je možné ho opraviť pomocou príkazu PowerShell. Príkaz PowerShell vám umožňuje zaregistrovať panel úloh, ak to ešte nie je urobené. Zahŕňa to odstránenie celého priečinka súvisiaceho s hlavným panelom. U väčšiny používateľov táto metóda fungovala a pravdepodobne už nebudete musieť vyskúšať inú metódu.
Pred spustením príkazu PowerShell je potrebné poznamenať, že brána Windows Firewall je aktívna. Po zapnutí brány firewall súčasne stlačte CTRL + ALT + DELETE otvorte Možnosti zabezpečenia. Kliknite na „Správca úloh“, „Súbor“ a potom na „Spustiť novú úlohu“.

Do nového dialógového okna zadajte „PowerShell“ potom začiarknite políčko vedľa možnosti: „Vytvoriť túto úlohu s oprávneniami správcu“ a kliknite na tlačidlo OK.
Získate tak príkazový riadok s tmavomodrým pozadím. Zadajte alebo skopírujte a vložte nasledujúci príkaz a stlačte kláves Enter:
Get-AppXPackage - AllUsers | Foreach {Add-AppxPackage -DisableDevelopmentMode -Register “$ ($ _. InstallLocation) \ AppXManifest.xml”}
Po úspešnom vykonaní príkazu nie je potrebné reštartovať počítač. Jednoducho zatvorte PowerShell a prejdite na C: / Users /Váš účet/ AppData / Local / (kde Váš účet je názov vášho účtu Microsoft) a odstráňte priečinok s názvom; ‘TileDataLayer’. To by malo okamžite vyriešiť váš problém.
Metóda 3: Vypnutie servera modelových údajov dlaždíc
Ak sa vám náhodou nepodarí vymazať vyššie uvedený priečinok alebo ak jednoducho nefungoval príkaz PowerShell, zastavte službu s názvom „Tile Data model server“ a pokúste sa priečinok odstrániť znova. Priečinok bude úspešne odstránený. Ďalej môžete znova spustiť príkaz PowerShell, aby ste sa ubezpečili, že je panel úloh pevný. Panel úloh je opäť jednou z hlavných súčastí systému Windows 10, takže jeho oprava výrazne závisí od efektívneho využitia prostredia PowerShell.
Službu „Dlaždicový model servera“ zastavíte zadaním služby na vyhľadávacom paneli alebo na pracovnej ploche a z rozbaľovacej ponuky vyberte možnosť Služby. Zobrazí sa všetky aktívne a neaktívne služby vo vašom systéme. Vyhľadajte službu „Tile Data model server“ a kliknutím pravým tlačidlom myši ju zastavte.
Metóda 4: Zastavte proces miestneho bezpečnostného úradu
Na záver stlačte CTRL + ALT + DELETE na klávesnici otvorte „Správcu úloh“ a na karte „Proces“ vyhľadajte „Proces miestneho bezpečnostného orgánu“. Kliknite na postup a potom na príkaz „Ukončiť úlohu“ v pravom dolnom rohu správcu úloh. V nasledujúcom potvrdzovacom okne začiarknite políčko „Zrušiť neuložené údaje a vypnúť“ a kliknite na tlačidlo Vypnúť.
Týmto by sa mala odstrániť posledná zostávajúca chyba na paneli úloh. Ak niektorá z týchto metód nefunguje, potom zostáva vaša jediná voľba čakať na ďalšiu aktualizáciu systému Windows 10.