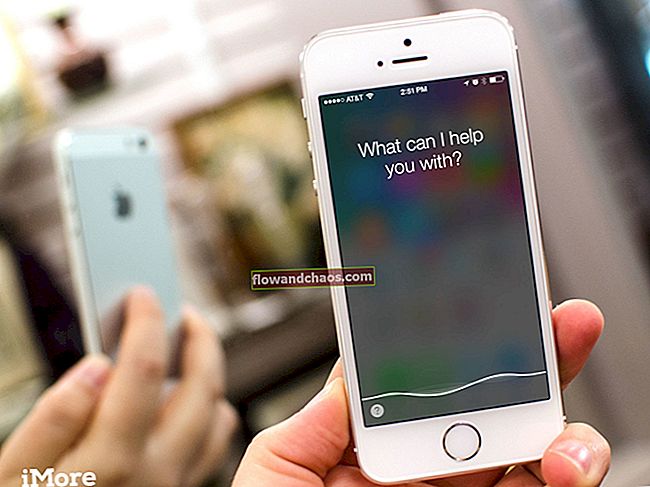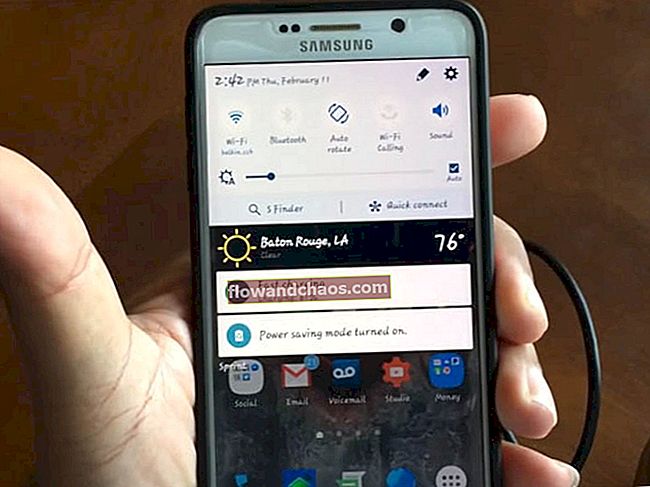Ak ste si nedávno kúpili Google Pixel alebo Pixel XL, je nepochybné, že práve vy držíte jeden z najpôsobivejších smartfónov na trhu, ktorý je zabalený do špičkového hardvéru, technických údajov a skvelého dizajnu. Ale napriek všetkým týmto veciam toto zariadenie nie je bez chýb a používatelia sa sťažovali na niekoľko problémov. Problémy s prehriatím aplikácie Google Pixel trápia pomerne veľa majiteľov. Zatiaľ čo niektorí tvrdia, že sa telefón po dlhých hodinách používania prehrieva, iní uviedli, že sa telefón bezdôvodne zahrieva. Nech je však dôvod akýkoľvek, sú tu vysvetlené všetky možné opravy problémov s prehriatím aplikácie Google Pixel.
Prečítajte si tiež: Ako opraviť problémy s výdržou batérie Google Pixel
Možné opravy problémov s prehriatím aplikácie Google Pixel
Riešenie 1: Reštartujte zariadenie
Toto je prvý krok v každom čísle, ktorý funguje veľmi často a problém vyrieši za minútu. Ak ste telefón používali dlhšie ako 150 - 200 hodín bez akéhokoľvek reštartu, mohli by sa mu zobraziť rôzne problémy, napríklad prehriatie. To, čo by ste mali urobiť, je stlačiť tlačidlo napájania na 10 sekúnd a zariadenie sa zapne, potom zavibrovaním spustí proces reštartovania. Po dokončení reštartu skontrolujte, či je problém s prehriatím v aplikácii Google Pixel vyriešený. Ak nie, prejdite na ďalšiu metódu.
Riešenie 2: Skontrolujte nastavenia
Ďalším krokom je skontrolovať, či je príčinou problému nejaká nesprávne fungujúca aplikácia. Vo vašom zariadení môže byť nejaká aplikácia, ktorá žerie nezvyčajné množstvo batérie a tiež núti obrazovku, aby nespala, čo vedie k problémom s prehriatím. Túto vec je možné skontrolovať v časti Nastavenia> Batéria. Ak batériu konzumuje aplikácia tretej strany, môže to byť vinník, ktorý vytvára taký problém, ktorý je možné vyriešiť jednoduchým odinštalovaním aplikácie z vášho zariadenia Google Pixel.
Riešenie 3: Spustite zariadenie v bezpečnom režime
Ak nenájdete žiadnu takúto aplikáciu v možnosti Nastavenia> Batéria alebo po odstránení podozrivej aplikácie, ďalším krokom je zavedenie zariadenia v bezpečnom režime, aby ste zistili, či problém nespôsobuje niektorá z aplikácií tretích strán. Núdzový režim dočasne deaktivuje všetky aplikácie tretích strán. Ak vám problém s prehriatím v aplikácii Google Pixel neprekáža, môžete si byť istí, že nejde o nič iné ako o vytvorenie aplikácie iného výrobcu.
Podľa nasledujúcich pokynov spustite zariadenie v bezpečnom režime.
- Najskôr stlačte vypínač, čím získate rôzne možnosti.
- Klepnite na možnosť Vypnúť a podržte ju, kým sa nezobrazí možnosť reštartu do bezpečného režimu
- Stlačte ok a vaše zariadenie Google Pixel prejde do bezpečného režimu. Núdzový režim sa zobrazí v ľavom dolnom rohu obrazovky.
Teraz skontrolujte výkonnosť vášho zariadenia. Ak sa zdá byť všetko v poriadku, začnite postupne odinštalovať aplikácie tretích strán a problémy s prehriatím aplikácie Google Pixel na vašom zariadení zmiznú.
Riešenie 4: Vymažte oblasť vyrovnávacej pamäte
Môžete tiež vyskúšať túto možnosť, ktorá vymaže celú vyrovnávaciu pamäť zariadenia. Ak to chcete urobiť, úplne vypnite zariadenie a potom na niekoľko sekúnd úplne stlačte vypínač, tlačidlo Domov a zvýšiť hlasitosť. Teraz sa v hornej časti obrazovky zobrazí text na obnovenie spolu s logom Google. Navigujte pomocou tlačidla zníženia hlasitosti a pomocou vypínača vyberte požadovanú možnosť. Prejdite na vymazanie oddielu vyrovnávacej pamäte a výberom ho potvrďte. Ďalej choďte na reštartovanie zariadenia.
Riešenie 5: Obnovenie výrobných nastavení
Ak ste vyskúšali všetko, ale situácia je stále rovnaká, poslednou možnosťou je obnovenie továrenských nastavení. Vymaže však všetko zo zariadenia, takže ho musíte nastaviť úplne od začiatku. Nezabudnite si zálohovať dáta. Obnovenie továrenských nastavení nájdete v časti Nastavenia> Zálohovanie a obnovenie> Obnovenie továrenských nastavení a stlačením OK potvrďte postup.
Tu sú uvedené všetky možné opravy. Skúste ich implementovať jeden po druhom, aby ste sa zbavili horúceho problému s Google Pixel.
Prečítajte si tiež: Ako vyriešiť problémy s technológiou Google Pixel Bluetooth




![Ako obísť aktiváciu iCloud iPhone 4 iOS 7.1.2 [Mac]](https://img.flowandchaos.com/wp-content/uploads/guides/323/8PDX2ODDVLpic.jpg)