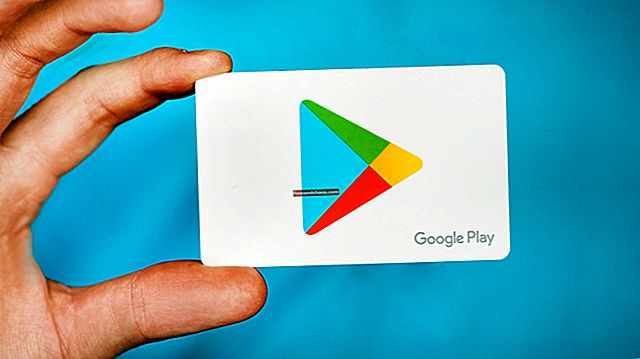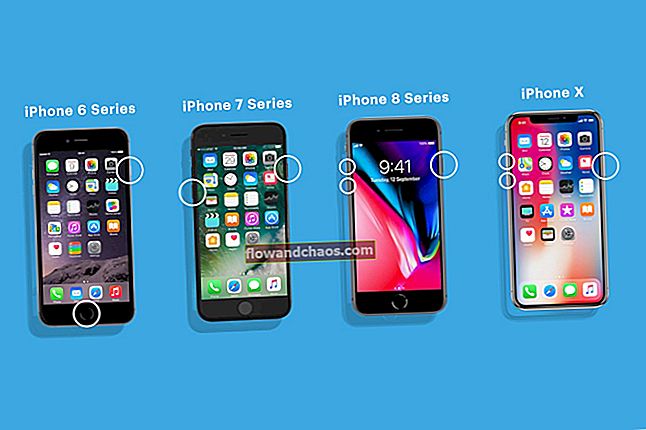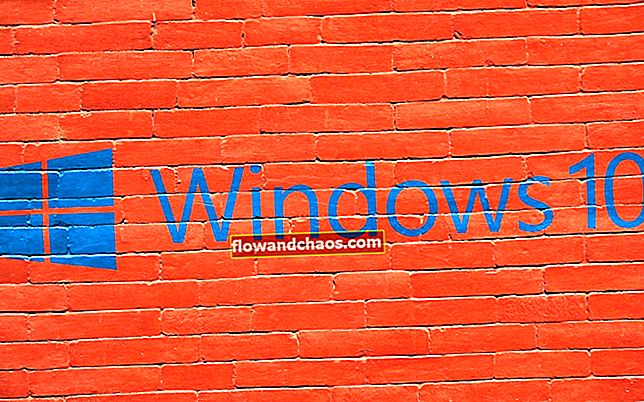Beží váš MacBook Pro pomaly? Ak je to tak, pokračujte v čítaní. Tu sa podelíme o niekoľko spôsobov, ako problém vyriešiť, a keď ich vyskúšate, okamžite si všimnete, že váš MacBook beží oveľa rýchlejšie.
Pozri tiež: Ako zálohovať dáta na počítačoch Mac pomocou Time Machine
MacBook Pro beží pomaly - ako to opraviť
Prilivte svoju plochu

Ak sťahujete veľa súborov alebo snímok obrazovky pomerne často, ale nikdy ich neodstránite, pracovná plocha vášho počítača Mac bude vyzerať chaoticky. Tento neporiadok s ikonami na pracovnej ploche pokryje nielen vašu krásnu tapetu, ale môže tiež spomaliť počítač. Každá ikona zobrazená na pracovnej ploche predstavuje okno. Systém skontroluje tieto okná pri každom otvorení počítača Mac. Čím viac ikon máte, tým viac času systém potrebuje na načítanie.
Pracovnú plochu môžete vyčistiť manuálne tak, že nepotrebné presuniete do koša alebo ich usporiadate do skupín. Ak používate macOS Mojave, jeho nová funkcia Stacks vám pomôže automaticky usporiadať súbory do príbuzných skupín. Preto bude vaša pracovná plocha vždy neprehľadná.
Uvoľnite miesto na disku

Dostupnosť miesta na pevnom disku vo svojom počítači Mac môžete skontrolovať kliknutím na ikonu Ponuka Apple> O tomto počítači Mac. Tu vyberte Skladovanie na hornom paneli s ponukami a uvidíte všetky informácie týkajúce sa pevného disku. Ak je voľné miesto na pevnom disku príliš nízke, musíte niektoré dáta zálohovať na externý disk alebo iCloud a vymazať ich z vášho MacBooku.
Uvoľnite pamäť RAM
Príliš veľa súčasne otvorených aplikácií môže spôsobiť pomalý chod vášho MacBooku Pro, pretože všetky tieto aplikácie budú využívať RAM naraz, hlavne ak máte starší MacBook Pro s menšou RAM. Otvorenie príliš veľa kariet v prehľadávači môže spôsobiť problémy s RAM vo vašom počítači. Zatvorte teda niektoré aplikácie alebo karty v prehliadači, aby ste uvoľnili RAM a zrýchlili svoj MacBook. Len čo to urobíte, všimnete si rozdiel.
Ukončite príslušné procesy

Niektoré položky, niektoré aplikácie a dokonca aj webové stránky môžu spôsobovať problémy. Skontrolujte to v aplikácii Activity Monitor. Stlačte Príkaz + medzerník spustiť Reflektor rýchlejšie a napíš „Monitor aktivity„. Potom vyhľadajte príslušné aplikácie alebo procesy, dvakrát na ne kliknite a kliknite na ikonu Skončiť tlačidlo. Keď ste v aplikácii Activity Monitor, môžete tiež skontrolovať niektoré činnosti, ktoré spotrebúvajú veľa pamäte, a ukončiť proces.
Vymazať systém vyrovnávacej pamäte

Zakaždým, keď použijete počítač, vaše aktivity sa uložia do systémového denníka. Ak ich nikdy nevyčistíte, vyrovnávacia pamäť sa bude hromadiť a zaberať miesto na pevnom disku. Ak chcete vyhľadať súbory medzipamäte v systéme Mac, môžete spustiť Finder, na hornom paneli ponuky kliknite na položku Prejsť a v rozbaľovacej ponuke zvoliť možnosť Prejsť do priečinka. Typ ~ / Knižnica / Kešky a kliknite na tlačidlo Prejsť. Vyberte súbory medzipamäte a odstráňte ich do koša.
Aktualizácia softvéru
Ak dostanete upozornenie na aktualizáciu softvéru, stiahnite si a nainštalujte ho. Aktualizácia softvéru v počítači Mac nielen zlepší zabezpečenie a prinesie nové funkcie, ale môže tiež vylepšiť výkon. MacOS vášho počítača Mac môžete aktualizovať prostredníctvom App Store. Celý sprievodca si môžete prečítať tu.
Používajte čistejšie aplikácie

Pre Mac existuje veľa čistejších aplikácií a niektoré z nich sú zadarmo. CCleaner a ClearMyMac sú dva z najpopulárnejších softvérov na čistenie macOS. Môžete uvoľniť RAM jedným kliknutím vždy, keď váš MacBook Pro beží pomaly. Väčšina čistiacich prostriedkov má veľa užitočných nástrojov na čistenie súborov medzipamäte, ktoré vám pomôžu odinštalovať nepotrebné aplikácie alebo skenovať malware bez prílišného úsilia.