Prestal váš MacBook Trackpad fungovať? Existuje mnoho používateľov Macbookov, ktorí čelili problémom, ako je zamrznutý trackpad, dvojité kliknutie nefunguje, gesto trackpadu nefunguje, myš sa nehýbe atď. Trackpad Mackbook nefunguje? Vyskúšajte riešenia uvedené nižšie:
Prečítajte si tiež: Najlepšie najlepšie bezplatné aplikácie pre Mac OS X
Ako opraviť nefungujúci trackpad MacBooku: Aktualizácia firmvéru
Je nevyhnutné udržiavať Mac aktualizovaný. Aj keď má najnovšia aktualizácia ponúkať dobrý výkon, dodáva sa aj s opravami mnohých chýb. Aktualizácia sa preto vždy odporúča pravidelne kontrolovať. Môžete tiež získať najnovšiu aktualizáciu firmvéru zariadenia Trackpad. Ak to chcete urobiť, spustite App Store a klepnite na aktualizáciu v hornej časti. Tu vyhľadajte „aktualizáciu firmvéru trackpadu“ a ak je niečo k dispozícii, nerozmýšľajte kliknúť na dané tlačidlo aktualizácie.

Ako opraviť nefungujúci trackpad MacBooku: Resetujte SMC
Ak ste aktualizovali zariadenie a firmvér Trackpadu a stále ste v rovnakej situácii, resetovanie SMC vám môže pomôcť vyriešiť problém s funkciou MacBook Trackpad. Proces resetovania SMC sa však bude líšiť v závislosti od toho, ktorý MacBook máte buď MacBook s vymeniteľnou batériou, alebo nevymeniteľnú. Oba procesy sú vysvetlené tu.
Macbook s vymeniteľnou batériou:
- Najskôr Mac úplne vypnite.
- Ďalej zo zariadenia odpojte celé napájanie a odpojte napájací adaptér.
- Teraz otvorte Mac a opatrne vyberte batériu.
- Keď je batéria odpojená, stlačte a podržte vypínač 10 sekúnd. Počítač sa úplne vybije a SMC sa resetuje.
- Znovu pripojte batériu, pripojte napájací zdroj a zapnite ho, aby ste zistili, či je trackpad teraz upevnený.

Macbook s nevymeniteľnou batériou:
- V prípade, že používate jeden z najnovších MacBookov, môže mať nevymeniteľnú batériu. Proces resetovania SMC sa teda bude líšiť. Tu nemusíte vypínať zariadenie ani vypínať zdroj napájania. Radšej sa uistite, či je váš Mac pripojený k zdroju napájania, pretože na dokončenie procesu bude vyžadovať napájanie.
- Stlačte a takmer 8 až 10 sekúnd podržte stlačené tlačidlo Možnosti, vypínač, Shift a ovládanie. Automaticky resetuje SMC.
Ako opraviť nefungujúci trackpad MacBooku: Niektoré vylepšenia v nastaveniach
- Ak trackpad vášho Macu úplne nereaguje, skontrolujte, či ste pripojili inú myš. Ak áno, potom ho odpojte a skontrolujte, či trackpad teraz funguje. V ponuke nastavení je možnosť, ktorá deaktivuje trackpad v prípade, že je zistená akákoľvek fyzická myš. Nastavenia však môžete vždy zmeniť. Prejdite do časti Predvoľby systému> Prístupnosť> Myš a trackpad. Tu uvidíte možnosť „Ignorovať zabudovaný trackpad, keď je k dispozícii myš alebo bezdrôtový trackpad“. Zaistite, aby táto možnosť nebola začiarknutá.
- V prípade, že dvojité kliknutie na trackpad nefunguje, opäť smerujte k System Preference> Accessibility> Mouse & Trackpad. Ponúkne možnosť „rýchlosť dvojitého kliknutia“ s posúvačom. Presuňte posúvač do stredu a skontrolujte, či ste teraz schopní vyriešiť problém s funkciou MacBook Trackpad.

- Je ukazovateľ príliš rýchly na ovládanie? Dá sa to spomaliť prechodom do časti Predvoľby systému> Trackpad> Sledovacia rýchlosť. Rýchlosť sledovania bude mať posúvač, pomocou ktorého môžete upraviť rýchlosť sledovania.
Ako opraviť nefungujúci trackpad MacBooku: Resetujte PRAM
Ďalším užitočným trikom na vyriešenie problému s funkciou MacBook Trackpad je resetovanie PRAM. To je ako:
- Najskôr Mac úplne vypnite.
- Ďalej stlačte a na 10 sekúnd podržte stlačené klávesy Command, options a P a R. Na klávesnici.
- Teraz zapnite Mac a uvoľnite všetky klávesy, keď uvidíte na Macu sivú obrazovku.
- Spustí sa normálne bootovanie a akonáhle budete počuť dva zvuky bootovania, resetovanie PRAM je hotové.
Ako opraviť nefungujúci trackpad MacBooku: Vymažte súbory zo zoznamu vlastností
Ak ste vykonali všetky uvedené metódy, ale stále máte rovnaký problém s trackpadom, odstráňte súbory zo zoznamu vlastností. Tento zoznam vlastností skutočne ukladá všetky informácie o aplikácii a zväzkoch, ktoré sú nainštalované na vašom MacBooku. Pred vykonaním tohto kroku sa však najskôr uistite, že ste Mac zálohovali. Týmto spôsobom je možné odstrániť súbory so zoznamom vlastností myši a trackpadu.
- Otvorte Vyhľadávač> Prejsť> Prejsť do priečinka a zadajte / Library / Preferences. Ďalej stlačte Go.
- Všimnete si početné súbory. Vyberte všetky súbory, ktoré majú napísaný Trackpad alebo myš. Po získaní súborov so zoznamom nehnuteľností vymažte požadované údaje. Zoznam bude vyzerať ako „com.apple.driver.AppleBluetoothMultitouch.trackpad.plist. Teraz skontrolujte, či plošina funguje správne.

Vyskúšajte vyššie uvedené riešenia. Ak nič nefunguje, kontaktujte spoločnosť Apple.
Prečítajte si tiež: Ako odosielať a prijímať textové správy na počítači Mac


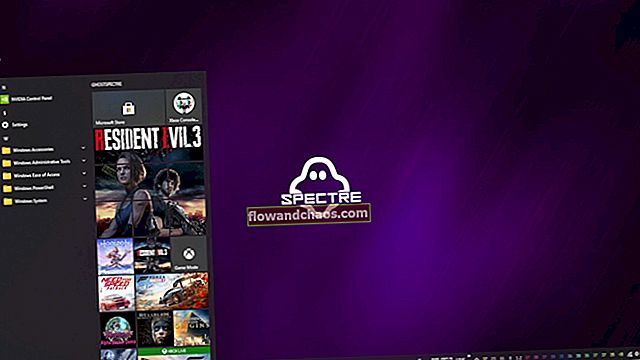





![Ako obísť aktiváciu iCloud iPhone 4 iOS 7.1.2 [Mac]](https://img.flowandchaos.com/wp-content/uploads/guides/323/8PDX2ODDVLpic.jpg)
