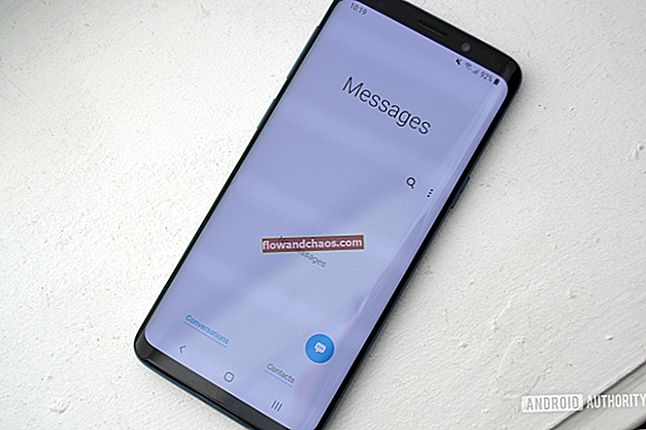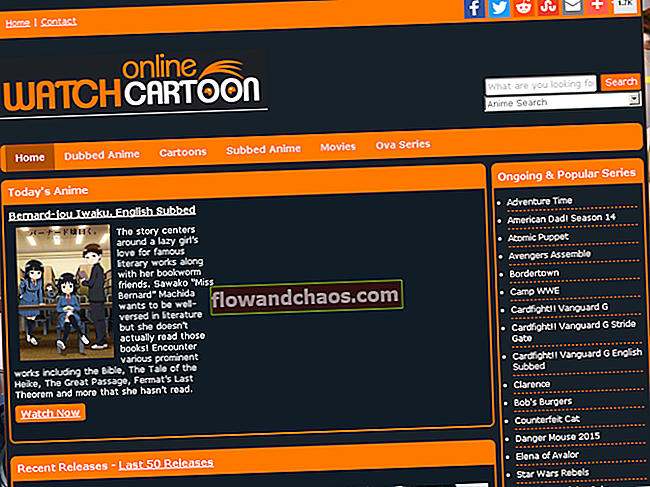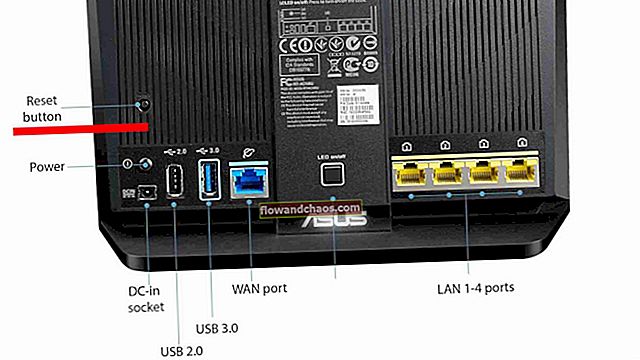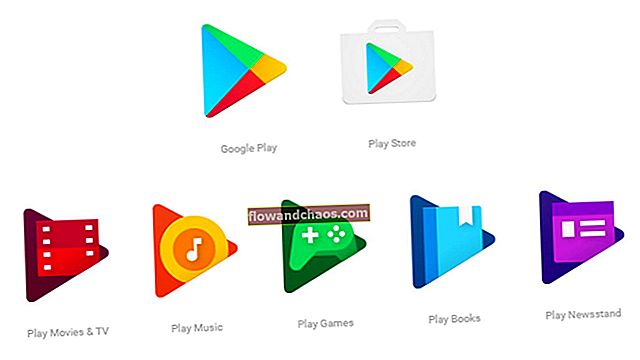V tomto článku nájdete niekoľko riešení, ktoré vám pomôžu vyriešiť problém s Wi-Fi v MacBooku. MacBook používame ako jedno z mobilných zariadení na zvýšenie produktivity. Niekedy na novom mieste musíme pripojiť náš MacBook k miestnej sieti Wi-Fi, aby sme mali prístup na internet.
Pozri tiež: Ako opraviť chybový kód 36
Je čas, keď je Wi-Fi už pripojené, ale stále nemáme prístup k internetu, zatiaľ čo naši priatelia to so svojím MacBookom robia bežne. V takom prípade najskôr skontrolujte ikonu Wi-Fi vášho MacBooku na paneli s ponukami.

Zdroj: technobezz
Ak vidíte výkričník ( ! ) na ikone Wi-Fi na paneli s ponukami, ako vidíte na obrázku vyššie, znamená, že došlo k problému so sieťou. Kliknite na ikonu Wi-Fi a pravdepodobne sa to zobrazí.

Zdroj: technobezz
Ako opraviť bežný problém s pripojením Wi-Fi: IP adresa, ktorú si sám priradil v MacBooku
Žiadny problém s internetovým pripojením nemôže byť spôsobený mnohými vecami a jednou z nich je problém s IP, ktorý si sám pridelí. Chystáme sa vyriešiť problém a opraviť pridelenú adresu IP na MacBooku.
Chystám sa zdieľať jedno riešenie tohto problému. Ak používate Mac OS X 10.5 alebo novší a čelíte tomuto problému, môžete vyskúšať tento postup.
Prvá vec: Skontrolujte svoje predvoľby siete
Kliknite na ponuku Apple> Predvoľby systému> Sieť
V tejto časti sa musíte uistiť, že je položka Poloha (1) nastavená na Automaticky, ako vidíte na obrázku nižšie, a potom kliknite na položku Rozšírené (2).

Zdroj: technobezz
Po kliknutí na tlačidlo Spresniť (2) sa zobrazí nové okno, ktoré vidíte na obrázku nižšie. Kliknite na kartu TCP / IP a uvidíte toto okno.

Zdroj: technobezz
Musíte si všimnúť dve veci, a to Konfigurovať IPv4 (1) a Smerovač (2). Ak máte hlavný problém, pri ktorom bola položka Konfigurovať IPv4 nastavená na možnosť Používanie protokolu DHCP, ale smerovač nie je nastavený pomocou žiadnej adresy IP, skúste tento problém vyriešiť pomocou nasledujúcich krokov.
Kroky na riešenie problémov
- Kliknite na ikonu Finder a potom na paneli s ponukami kliknite na Go> Go to Folder

Zdroj: technobezz
- Po kliknutí na položku Prejsť do priečinka zadajte: / Library / Preferences / SystemConfiguration /

Zdroj: technobezz
Poznámka: Obnoví sa celá vaša sieťová konfigurácia. Ak nemáte problém so stratou konfigurácie siete, môžete pokračovať k ďalším krokom.
- Odstráňte súbory, ktoré som zvýraznil na obrázku nižšie. Zobrazí sa výzva na zadanie hesla správcu.

Zdroj: technobezz
- Reštartujte MacBook. Po prihlásení sa pokúste pripojiť k rovnakej sieti Wi-Fi. V okne Rozšírené skontrolujte a ubezpečte sa, že smerovač je vyplnený smerovačom IP.

Zdroj: technobezz