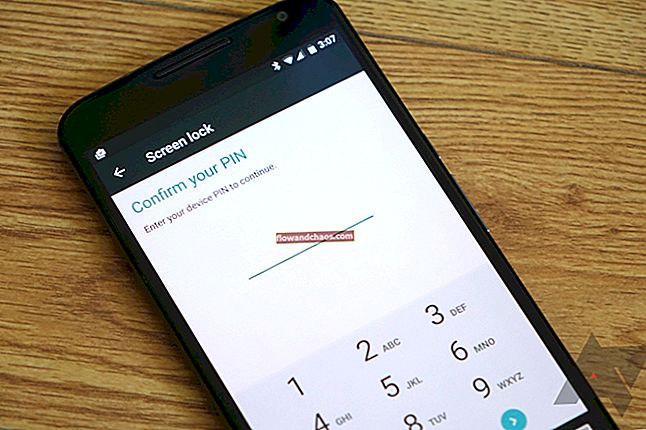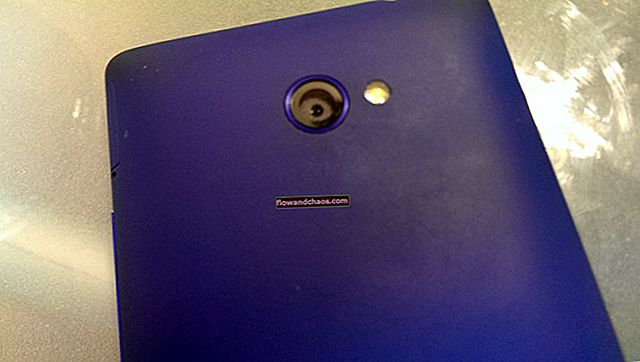Ak sa váš iPhone nepripojí k zariadeniam Bluetooth, nebojte sa, pretože existuje veľa efektívnych riešení, ktoré môžete skúsiť vyriešiť. Problémy s Bluetooth sú bežné a otázkou je, čo ich spôsobuje? Jedným z dôvodov, prečo sa iPhone nemôže párovať s reproduktormi Bluetooth, hodinkami Apple alebo inými zariadeniami, je softvérový problém alebo problém so zariadením Bluetooth. Zostavíme zoznam rôznych riešení, ktoré vám pomôžu uviesť veci do pohybu v krátkom čase.
Prečítajte si tiež: Ako opraviť zariadenie iPhone / iPad nebude sťahovať ani aktualizovať aplikácie
Skôr ako začnete problém riešiť:
- Uistite sa, že je Bluetooth povolené. Prejdite do časti Nastavenia> Bluetooth.
- Nabite svoj iPhone / iPad a zariadenie, s ktorým sa pokúšate spárovať.
- Váš iPhone a zariadenie Bluetooth by mali byť blízko seba.
- Nestavajte príliš blízko k portom USB a smerovaču Wi-Fi, pretože smerovač a porty USB môžu spôsobiť rušenie Bluetooth.
- Bolo vaše zariadenie Bluetooth nedávno spárované s nejakým iným modulom gadget? Ak áno, vypnite dané zariadenie alebo na ňom vypnite Bluetooth. Mnoho zariadení Bluetooth sa najskôr pokúsi spárovať so zariadením, ku ktorému boli nedávno pripojené.
Prečítajte si tiež - Ako sa iPhone 6, ktorý sa nezapne
Prečítajte si tiež -iMessage na PC
Čo je potrebné vyskúšať, ak sa iPhone / iPad nepripojí alebo nespáruje so zariadeniami Bluetooth
Prepnúť Bluetooth
Začneme tou najjednoduchšou vecou, ktorá často problém vyrieši. Všetko, čo musíte urobiť, je vypnúť Bluetooth, počkať niekoľko sekúnd a potom ho znova povoliť.
Otvorte ovládacie centrum posunutím nahor z dolnej časti ľubovoľnej obrazovky, klepnite na ikonu Bluetooth a vypnite Bluetooth. Opätovným klepnutím na ikonu ju zapnete.
Alebo choďte na Nastavenia> Bluetooth, vypnite ho, počkajte a znova ho zapnite.
Dúfajme, že sa potom medzi zariadeniami vytvorí Bluetooth spojenie.

Prepnite režim Wi-Fi a režim v lietadle
Problém môžete mnohokrát vyriešiť jednoduchým prepnutím režimu Wi-Fi a režimu v lietadle. Pokúsiť sa. Prejdite prstom nahor z dolnej časti ľubovoľnej obrazovky a otvorte ovládacie centrum na svojom iPhone.
Najskôr klepnite na ikonu Wi-Fi a vypnite ju. Opätovným klepnutím ho znova zapnete. Ak to nefunguje, vypnite Wi-Fi a skúste znova spárovať.
Ak prepínanie a vypínanie Wi-Fi problém nevyriešilo, otvorte ovládacie centrum a klepnite na ikonu Lietadlo. Nechajte režim V lietadle zapnutý na minútu a opätovným klepnutím na ikonu ho vypnite.

Reštartujte svoj iPhone / iPad a príslušenstvo Bluetooth
Ďalším krokom je reštartovanie vášho iPhone.
- Stlačte a podržte tlačidlo spánku / prebudenia
- Keď sa zobrazí „Posunutím vypnite“, potiahnite posúvač
- Keď je váš iPhone vypnutý, stlačte a podržte tlačidlo spánku / prebudenia, kým sa nezobrazí logo Apple.

www.iphonehacks.com
Reštartujte tiež svoje Bluetooth príslušenstvo.
Potom skúste spárovať zariadenie Bluetooth a váš iPhone.
Tvrdý reštart
Už ste vyskúšali vyššie uvedené riešenia a Bluetooth nefunguje? Prejdite na tvrdý reset.
- Súčasne stlačte a podržte tlačidlo spánku / prebudenia a tlačidlo Domov
- Držte tlačidlá stlačené najmenej 20 sekúnd
- Uvidíte logo Apple
- Choď do nastavení. Klepnite na Bluetooth. Vypnite ho a potom znova zapnite.

support.apple.com
Zabudnite na zariadenie
Už na začiatku sme si povedali, že problémy s Bluetooth sú bežné. Bez ohľadu na to, aký iPhone alebo iPad vlastníte, môžu sa vyskytnúť problémy s pripojením Bluetooth. Jedna z vecí, ktorá môže vyriešiť problém, keď sa Bluetooth nepripojí, je zabudnúť zariadenie a znova spárovať. Je to oveľa jednoduchšie, ako to môže znieť. Musíte urobiť toto:
- Choď do nastavení.
- Klepnite na Bluetooth.
- Zobrazí sa zoznam zariadení Bluetooth.
- Nájdite ten, s ktorým sa nemôžete spojiť, a klepnite na informačné tlačidlo (i).
- Klepnite na Zabudnúť na toto zariadenie.
- Teraz spárujte zariadenie Bluetooth a váš iPhone.
Obnovte nastavenia siete
Ak narazíte na problémy s pripojením Bluetooth a zdá sa, že nič nefunguje, obnovte nastavenia siete. Musíte mať na pamäti, že sa budete musieť znova pripojiť a pripojiť k zariadeniam Bluetooth a sieťam Wi-Fi.
- Otvorte aplikáciu Nastavenia iPhone
- Klepnite na Všeobecné
- Ďalej klepnite na Obnoviť
- Vyberte možnosť Obnoviť nastavenia siete
- Zadajte prístupový kód
- Klepnite na Obnoviť nastavenia siete.

Aktualizujte softvér
Vo väčšine prípadov je možné problémy s Bluetooth a zariadeniami iPhone a iPad vyriešiť aktualizáciou softvéru. Ako príklad si môžeme vziať iPhone SE. Mnoho z jeho majiteľov malo problémy s kvalitou zvuku pri telefonovaní, kedykoľvek telefonovali prostredníctvom zariadení Bluetooth. Tento problém je možné vyriešiť aktualizáciou systému iOS 9.3.2, ktorá rieši problém „Opravuje problém, pri ktorom niektoré doplnky Bluetooth mohli po spárovaní s telefónom iPhone SE zaznamenať problémy s kvalitou zvuku.“
- Pripojte telefón k sieti Wi-Fi a zdroju napájania (alebo sa uistite, či má váš iPhone najmenej 50% batériu)
- Prejdite do časti Nastavenia> Všeobecné> Aktualizácia softvéru
- Klepnite na Inštalovať teraz

Aktualizujte softvér pomocou iTunes
Svoj iPhone / iPad môžete aktualizovať na najnovšiu verziu iOS pomocou iTunes. Pred pripojením zariadenia iPhone k počítaču si nainštalujte najnovšiu verziu iTunes, aby ste predišli chybám a ďalším problémom.
- Pripojte svoj iPhone k počítaču
- Spustite iTunes
- Vyberte svoj iPhone v iTunes
- Kliknite na „Skontrolovať dostupnosť aktualizácií“
- Kliknite na položku Stiahnuť a aktualizovať

Aktualizujte firmvér svojho zariadenia Bluetooth
Nemôžeme vám poskytnúť presného sprievodcu aktualizáciou firmvéru vášho zariadenia Bluetooth. Závisí to od gadgetu. Prečítajte si príručku, ak ju stále máte, alebo navštívte webovú stránku výrobcu a vyhľadajte sekciu Firmvér alebo Stiahnutie. Nájdite svoje zariadenie a postupujte podľa uvedených pokynov.
Obnoviť všetky nastavenia / Vymazať všetok obsah a nastavenia
Obnoviť všetky nastavenia - týmto spôsobom sa obnovia výrobné nastavenia všetkých zariadení iPad alebo iPhone, ktoré ste upravili podľa svojich potrieb a želaní. Týmto sa neodstránia žiadne vaše údaje.
- Choď do nastavení
- Ďalej klepnite na Všeobecné
- Klepnite na Resetovať
- Vyberte možnosť Obnoviť všetky nastavenia
- Zadajte prístupový kód a klepnite na Obnoviť všetky nastavenia

Vymazať všetok obsah a nastavenia - táto možnosť dáva vášmu zariadeniu nový štart a to môže byť presne to, čo potrebujete. Na rozdiel od predchádzajúceho riešenia sa tým vymaže váš iPhone / iPad, nielen nastavenia, ale aj vaše aplikácie a dáta. Zálohujte si svoje súbory.
- Choď do nastavení
- Klepnite na Všeobecné
- Klepnite na Resetovať
- Vyberte možnosť Vymazať všetok obsah a nastavenia
- Zadajte prístupový kód
- Klepnite na Vymazať iPhone / Vymazať iPad
- Po dokončení vymazania vášho iPhone ho nastavte ako nové zariadenie.

Obnovte výrobné nastavenia vášho iPhone pomocou iTunes
Uistite sa, že máte nainštalovanú najnovšiu verziu iTunes.
- Spustite softvér iTunes
- Pripojte svoj iPhone k počítaču
- Vyberte zariadenie hneď, ako sa zobrazí v iTunes
- Na paneli súhrnu vyberte možnosť „Obnoviť iPhone“ alebo „Obnoviť iPad“
- Akciu potvrďte kliknutím na tlačidlo „Obnoviť“
- iTunes vymazajú váš iPhone / iPad a nainštalujú najnovší iOS
- Vaše zariadenie sa reštartuje
- Nastaviť ako nové.

Ako sa pripojiť k Bluetooth
- Prejdite do nastavení
- Vyberte Bluetooth
- Zapnúť
Čo robiť, ak sa iPad alebo iPhone po aktualizácii systému iOS nepripojí k Bluetooth?
Mnohokrát sme hovorili o systéme iOS a vysvetlili sme, prečo je také dôležité inovovať zariadenie na najnovšiu verziu. Nová verzia prináša opravy chýb a vylepšuje zabezpečenie a výkon vášho iPhonu alebo iPadu. Ale niekedy môže nová verzia spôsobiť určité problémy. Používatelia často hlásia problémy, ktoré sa vyskytli hneď po aktualizácii systému iOS, a sú medzi nimi aj problémy s pripojením Bluetooth.
Po aktualizácii nechajte svoje zariadenie usadiť 24 až 48 hodín a počas tejto doby môžete vyskúšať riešenia uvedené v tomto článku. Prepnite Bluetooth, Wi-Fi a režim v lietadle, reštartujte iPhone alebo vykonajte tvrdý reset, zabudnite na sieť a obnovte nastavenia siete. Môžete tiež resetovať všetky nastavenia alebo vymazať obsah a nastavenia.
Ak ste aktualizovali iOS ihneď po jeho vydaní, stále máte čas na downgrade. Ak nie, budete si musieť počkať na ďalšiu verziu.
Vždy môžete kontaktovať spoločnosť Apple alebo navštíviť niektorý z ich obchodov.
Tieto problémy / riešenia sú nájdené a účinné na zariadeniach iPhone 4, iPhone 4s, iPhone 5, iPhone 5s, iPhone 5c, iPhone 6, iPhone 6 Plus, iPhone 6s, iPhone 6s Plus a iPhone SE, iPhone 7, iPhone 7 Plus, iPad, iPad Mini, iPad Air a iPad Pro.