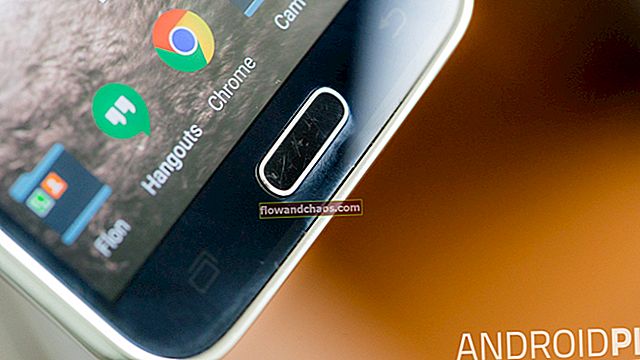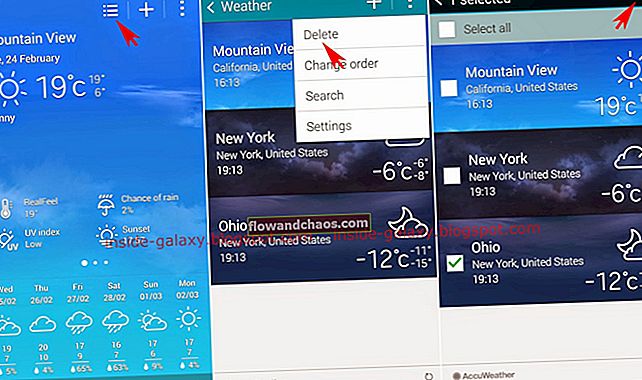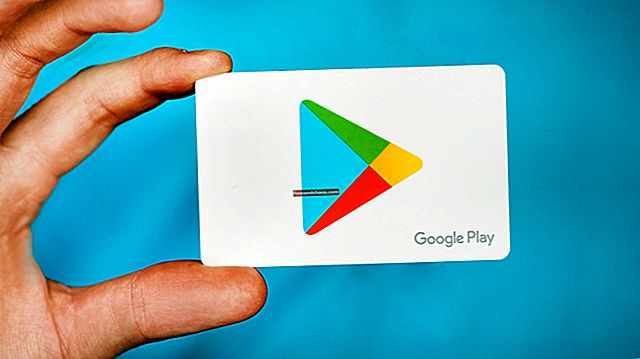Android je vynikajúci operačný systém známy svojou jednoduchosťou a skvelým výkonom. Bez ohľadu na to, akú verziu operačného systému máte, môžete naraziť na problém. Keď spozorujeme problém, zvyčajne si myslíme, že čoskoro musíme navštíviť opravovňu alebo investovať do nového telefónu alebo tabletu. Dobrou správou je, že väčšinu problémov môžete vyriešiť sami, najmä ak je za ne zodpovedná tretia strana. Android má veľmi užitočný nástroj - bezpečný režim. Pomáha nám zistiť, či problém nespôsobuje niektorá z aplikácií, ktoré sme si stiahli. Tentokrát vám ukážeme, ako zaviesť systém Android do núdzového režimu.
Prečítajte si tiež: Ako opraviť Android sa nebude pripájať k Wi-Fi vo všetkých variantoch
Čo je bezpečný režim v systéme Android?
Predtým, ako si ukážeme, ako zaviesť systém Android do núdzového režimu, vysvetlíme si, čo je to Bezpečný režim.
Núdzový režim je užitočný nástroj na riešenie problémov, ktorý pomáha používateľom systému Android zistiť, či niektorá z aplikácií, ktoré si stiahli, spôsobuje problém v ich zariadení. Verte tomu alebo nie, aplikácie tretích strán môžu spôsobovať veľa problémov. Ak sú zle kódované, môžu byť zodpovední za prehriatie, problémy s GPS, oneskorenie, zamrznutie, vybitie batérie a mnoho ďalších problémov.
Po reštartovaní zariadenia do bezpečného režimu budú zakázané všetky aplikácie tretích strán. To znamená, že môžete používať iba aplikácie dodávané s telefónom alebo tabletom.
Používajte telefón alebo tablet v núdzovom režime na chvíľu, povedzme na pár hodín alebo deň. Zistite, ako sa vaše zariadenie Android správa v bezpečnom režime. Ak ste si všimli prehriatie alebo oneskorenie, použite nejaký čas prístroj, aby ste zistili, či stále beží pomaly alebo či sa príliš zahrieva. Ak to tak nie je a všetko funguje dobre, potom je za problém určite jedna z aplikácií. Nedostanete však odpoveď, ktorá aplikácia je vinníkom. Aplikácie tretích strán budete musieť postupne odstraňovať alebo budete musieť obnoviť výrobné nastavenia. Na druhej strane, ak problém pretrváva, môžete vyskúšať ďalšie kroky na riešenie problémov s konkrétnym problémom, obnoviť výrobné nastavenia a ak nič nefunguje, navštívte opravovňu.
Ako zaviesť systém Android do bezpečného režimu?
Teraz, keď vieme, čo je tento nástroj, pozrime sa, ako spustiť Android v núdzovom režime pre Android 4.1 alebo novší. Kroky sú dosť jednoduché.
- Stlačte a podržte tlačidlo napájania
- Zobrazí sa vám ponuka s niekoľkými možnosťami
- Stlačte a podržte tlačidlo Vypnúť

- Po jednej alebo dvoch sekundách sa zobrazí otázka, či chcete zariadenie reštartovať do bezpečného režimu

- Klepnite na OK
- Vaše zariadenie sa reštartuje a v ľavom dolnom rohu obrazovky sa zobrazí Núdzový režim.

Teraz, keď ste v bezpečnom režime, používajte svoje zariadenie normálne. Ak to funguje bez problémov, môžete si byť istí, že problém spôsobuje niektorá z aplikácií. Jediným riešením je postupné mazanie aplikácií tretích strán. Ak máte príliš veľa aplikácií a chcete dať svojmu zariadeniu nový štart, môžete prejsť na obnovenie továrenských nastavení (vysvetlené nižšie).
Ak chcete odstrániť aplikácie, postupujte takto:
- Prejdite do nastavení
- Klepnite na Aplikácie (na niektorých zariadeniach je táto možnosť Správca aplikácií, Správa aplikácií atď.)
- Ďalej klepnite na sekciu „Stiahnuté“
- Klepnite na aplikáciu, ktorú chcete odstrániť, a potom klepnite na Odinštalovať

Ak máte veľa aplikácií tretích strán a zistíte, že ich odinštalovanie po jednej je časovo náročné, môžete vykonať obnovenie továrenských nastavení. Môžete to tiež vyskúšať, ak problém pretrváva v núdzovom režime. Týmto vymažete všetko, čo máte v zariadení, nielen aplikácie, ale aj nastavenia a dáta. Preto musíte mať všetko zálohované.
- Choď do nastavení
- Ďalej klepnite na Zálohovanie a obnovenie
- Klepnite na Obnovenie továrenských údajov
- Klepnite na Obnoviť telefón alebo Obnoviť tablet.

Ako vypnúť bezpečný režim?
Keď ste pripravení ukončiť bezpečný režim, stlačte a podržte vypínač a potom klepnite na Reštartovať. Vaše zariadenie sa zavedie do normálneho režimu a môžete ho používať ako obvykle.
Aplikácie tretích strán môžu spôsobovať problémy na všetkých zariadeniach so systémom Android, vrátane LG G3, LG G4, Samsung Galaxy S5, Samsung S3 Samsung S6, Samsung S7, HTC One M9, HTC 10 a všetkých ostatných modeloch. Vďaka bezpečnému režimu Android môžete ľahko zistiť, či je aplikácia na vine prehriatia, oneskorenia alebo iného problému. Ak je to tak, odstráňte aplikácie. Vždy ich môžete nainštalovať neskôr a zistiť, ktorý z nich spôsobil problém vôbec.
Pri sťahovaní aplikácií z Google Play venujte pozornosť sekcii komentárov. Zistite, čo na to povedali ostatní používatelia systému Android. Ak sa sťažujú na spotrebu batérie alebo iné problémy, stiahnite si túto aplikáciu. Dobrá vec je, že v službe Google Play je veľa aplikácií, takže môžete nájsť podobnú aplikáciu, ktorá funguje bezchybne!