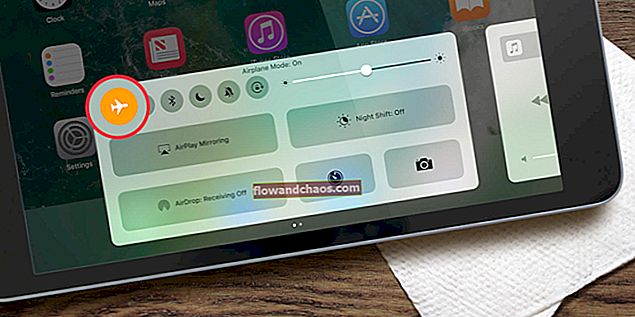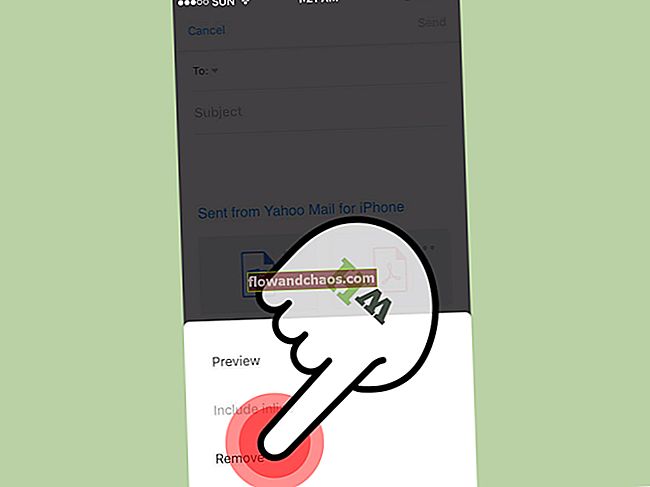Naše smartphony sa nám páčia, pretože sú také vynikajúce, pokiaľ ide o prácu s našimi spoločenskými životmi, prácou, vzťahmi a kalendárom. Naša spoľahlivosť na týchto telefónoch je taká, že začneme palpitovať v momente, keď si uvedomíme, že sme niekde svoj telefón zabudli. Skutočne teda majú naše telefóny super moc ovládať nás? Pravda je, že naše telefóny nemusia byť také výkonné, ako sa zdá, bez všetkých aplikácií, ktoré doň sťahujeme.
Tieto aplikácie nám dávajú možnosť zmeniť naše telefóny na malé inteligentné stroje, ktoré nás načítajú informáciami o mnohých veciach v našich životoch a na celom svete. Pretože sú aplikácie pre smartphone také dôležité, predstavte si, ako by sa mohol váš smartphone takmer zastaviť, ak váš Android nebude sťahovať aplikácie. Z tohto dôvodu sme vyhľadali riešenia, ktoré vám pomôžu opraviť Android, nebudú sťahovať aplikácie.
Prečítajte si tiež: Ako opraviť žiadny signál v systéme Android
Správne základy
Najdôležitejšie je pamätať pri sťahovaní všetkého z Obchodu Play, že musíte mať stabilné pripojenie na internet. Ak pripojenie k internetu nefunguje správne, nebudete si môcť stiahnuť aplikáciu. Či už ste pripojení k internetu cez Wi-Fi alebo používate mobilné dáta, najdôležitejším krokom k zabezpečeniu možnosti sťahovania aplikácií je skutočnosť, že máte správne pripojenie na internet.
Stiahnite nadol panel upozornení zariadenia a skontrolujte, či svieti ikona Wi-Fi alebo ikona mobilných dát. Ak nie je zapnutá žiadna z týchto ikon, musíte zapnúť pripojenie, aby ste sa uistili, že má vaše zariadenie prístup na internet.
Ak ste to však vyskúšali a problém stále pretrváva, postupujte podľa nasledujúcich riešení.
Ako opraviť Android, ktorý nebude sťahovať aplikácie zo zariadení Samsung Galaxy S, Galaxy Note, LG G, Moto X, Nexus, HTC a ďalších zariadení s Androidom
Riešenie 1: Reštartujte zariadenie
Ak ste si predtým bez problémov stiahli aplikácie a je to prvýkrát, čo sa stretnete s problémom v zariadení so systémom Android, pokiaľ ide o sťahovanie aplikácií z Google Play, môže byť užitočné reštartovanie zariadenia. Pomocou reštartu by ste mali byť schopní tento problém vyriešiť bez toho, aby ste sa vo svojom prístroji podrobne zaoberali riešením problémov.

Existuje však šanca, že reštartovanie zariadenia môže byť dočasnou opravou. Ak sa s problémom začnete stretávať príliš často a reštartovanie bude nepríjemné, musíte vyskúšať ďalšie kroky na riešenie problémov.
Riešenie 2: Skontrolujte nastavenie dátumu a času
Pri pokuse o stiahnutie aplikácie z Obchodu Play sa servery Google pokúsia skontrolovať čas vo vašom zariadení. Ak je čas nesprávny, nebude môcť synchronizovať servery so zariadením, čo môže spôsobiť problém pri sťahovaní všetkého z Obchodu Play.
Ak chcete opraviť dátum a čas svojho zariadenia, postupujte takto:
- Prejdite na svojom zariadení do ponuky Nastavenia
- Klepnite na Systém a vyhľadajte Dátum a čas
- Po klepnutí na Dátum a čas budete môcť zistiť, či je váš telefón nastavený na Automatický dátum a čas.
- Zapnite automatický dátum a čas, ak ešte nie sú zapnuté.

- Na druhej strane, ak je zapnutý Automatický dátum a čas a Obchod Google Play nefunguje, zmeňte ho na manuálny a nastavte čas tak, aby bol čo najpresnejší. Týmto krokom skontrolujte, či je váš problém odstránený.
Riešenie 3: Namiesto siete Wi-Fi používajte mobilné dáta
Ak na sťahovanie aplikácií používate sieť Wi-Fi, prepnite na mobilné dáta a skontrolujte, či funguje. Dôvodom je to, že určité siete Wi-Fi blokujú port 5228. Toto je port používaný službou Google Play. Ak chcete prepnúť siete, stiahnite panel upozornení zariadenia a klepnutím na ikonu Wi-Fi ho vypnite. Teraz vyhľadajte ikonu Mobilné dáta a zapnite ju.
Po zmene prístupu na internet reštartujte zariadenie a potom pokračujte v Google Play, aby ste obnovili sťahovanie aplikácie. Skontrolujte, či bol problém, s ktorým ste sa stretli, odstránený.

Riešenie 4: Skontrolujte, či je zapnutý Sure Download Manager
Správca sťahovania uľahčuje sťahovanie všetkých aplikácií. Aby ste mohli svoje aplikácie úspešne stiahnuť z Obchodu Play, musíte skontrolovať, či je zapnutá. Ak chcete skontrolovať, či je Správca sťahovania zapnutý alebo nie, mali by ste prejsť do ponuky Nastavenia vášho zariadenia a potom prejsť do Správcu aplikácií alebo aplikácií.
Teraz si všimnete karty v hornej časti obrazovky. Potiahnutím prstom doprava alebo doľava prejdete na kartu s nápisom Všetko. V tejto časti vyhľadajte Správcu sťahovania a klepnutím na ňu zistíte, či je povolená alebo zakázaná. Pre tých používateľov, ktorí to považujú za zakázané, klepnutím na možnosť Povoliť povolíte Správcu sťahovania a potom aplikácie stiahnete znova.

Riešenie 5: Odstráňte vyrovnávaciu pamäť a dáta Google Play
Vymazanie vyrovnávacej pamäte pre Google Play môže vyriešiť niekoľko problémov týkajúcich sa Obchodu Play. Súbory cache ukladajú informácie, ktoré pomáhajú vášmu zariadeniu rýchlo načítať aplikáciu. Tieto súbory sa znova vytvoria, keď znova získate prístup k aplikácii.
Dátové súbory aplikácie ukladajú údaje, ktoré zahŕňajú všetky informácie uložené v aplikácii, ako sú vysoké skóre, používateľské mená a heslá. Po odstránení dátových súborov si musíte pred odstránením súborov poznačiť všetky dôležité informácie.
- Prejdite do ponuky Nastavenia vášho zariadenia
- Klepnite na Aplikácie alebo Správca aplikácií
- Vyhľadajte Obchod Google Play
- Klepnite na ňu a posuňte sa nadol, aby ste vyhľadali možnosť s názvom Clear Cache. Klepnutím na ňu odstránite súbory medzipamäte.

Vráťte sa do obchodu s aplikáciami a skontrolujte, či sa aplikácie začnú sťahovať hneď. Ak problém ešte nie je odstránený, rovnakým spôsobom odstráňte dátové súbory a potom namiesto klepnutia na položku Vymazať medzipamäť klepnite na položku Vymazať údaje. Všimnete si varovanie, ktoré vám oznámi, že všetky údaje budú odstránené. Potvrďte stlačením OK a potom znova otvorte Obchod Play, vyhľadajte aplikáciu a začnite sťahovať. Skontrolujte, či vám to pomôže vyriešiť problém so zariadením Android.
Riešenie 6: Vymažte medzipamäť a dáta pre služby Google Play
Služby Google Play sú proces, prostredníctvom ktorého vaše aplikácie komunikujú s rôznymi sekciami vášho zariadenia. Umožňuje synchronizáciu a zaisťuje včasné odoslanie upozornení push do aplikácií zariadenia. Služby Google Play zohrávajú dôležitú úlohu pri fungovaní aplikácií. Problém s vyrovnávacou pamäťou alebo dátovými súbormi služieb Play môže spôsobiť problém so sťahovaním aplikácií z Obchodu Play.
- Prejdite na svojom zariadení do ponuky Nastavenia
- Vyhľadajte Aplikácie alebo Správca aplikácií a klepnite na ne
- Posunutím vyhľadajte položku Služby Google Play a klepnite na ňu
- Na ďalšej obrazovke vyhľadajte možnosť Vymazať medzipamäť, klepnite na ňu.

Po vymazaní súborov medzipamäte skontrolujte, či sa problém nevyriešil. Ak stále nemôžete sťahovať aplikácie z Obchodu Play, postupujte podľa rovnakých krokov a vráťte sa na obrazovku, z ktorej ste vymazali vyrovnávaciu pamäť. Tentokrát musíte údaje vymazať klepnutím na Vymazať údaje. Na obrazovke si všimnete varovanie. Jednoducho klepnite na OK na potvrdenie vymazania údajov.
Reštartujte zariadenie a skontrolujte, či je problém odstránený.
Riešenie 7: Obnovte nastavenia synchronizácie údajov
Problém môžete vyriešiť pomocou synchronizácie údajov vášho prístroja, ktorá umožňuje synchronizáciu údajov. Mnoho čitateľov to považovalo za ľahký spôsob riešenia problému so sťahovaním aplikácií z Obchodu Play.
- Prejdite do nastavení telefónu
- Klepnite na Účty alebo Účty a synchronizácia
- V závislosti od verzie systému Android si môžete všimnúť údaje na pozadí. Klepnutím na ňu zrušte začiarknutie a počkajte 30 sekúnd, potom znova začiarknite políčko vedľa nej.
- Pre používateľov systému Android s najnovšími verziami systému Android možno budete musieť klepnutím na tri bodky vpravo hore otvoriť rozbaľovaciu ponuku s možnosťou Automatická synchronizácia údajov.
- Klepnutím na ňu zrušte začiarknutie položky Automatická synchronizácia údajov a potom na ňu klepnite znova po 30 sekundách, aby sa zabezpečila automatická synchronizácia údajov.
Po dokončení tohto kroku sa vráťte späť do Obchodu Google Play a skontrolujte, či sa aplikácia práve sťahuje.
Riešenie 8: Aktualizujte softvér zariadenia
Softvér vášho prístroja musí byť vždy aktualizovaný, aby boli efektívne opravené všetky chyby alebo problémy v predchádzajúcej verzii. Ak ste pre svoje zariadenie oneskorili aktualizácie, je načase skontrolovať a aktualizovať softvér vášho zariadenia.
- Prejdite na svojom zariadení do ponuky Nastavenia
- Posuňte sa nadol, vyhľadajte položku Informácie o zariadení a klepnite na ňu
- Klepnite na Vyhľadať aktualizácie alebo podobný slovník vo svojom zariadení a ak je k dispozícii novšia verzia, nainštalujte si nové aktualizácie.

Po nainštalovaní nových aktualizácií sa zariadenie automaticky reštartuje. Po reštartovaní skontrolujte, či sa aplikácie práve sťahujú do vášho zariadenia.
Riešenie 9: Obnovte svoj účet Google
Ak problém ešte nebol vyriešený, pristúpime k zložitým riešeniam, ktoré ho môžu vyriešiť. Obnovenie účtu Google vám môže pomôcť vyriešiť problém s Androidom, ktorý nesťahuje aplikácie. Po obnovení účtu odstránite celý účet a začnete odznova. To znamená, že by ste mali poznať svoje používateľské meno a heslo k účtu Google. Ak tieto podrobnosti nemáte, nebudete môcť znova pridať účet späť do svojho zariadenia. Účet Google bude z vášho zariadenia úplne odstránený a bude pridaný znova.
- Potiahnite nadol sekciu s upozorneniami svojho zariadenia a klepnite na ikonu Nastavenia.
- V ponuke Nastavenia vyhľadajte položku Účty a klepnite na ňu
- Klepnutím na Google skontrolujte účet Google vo svojom zariadení.

- Klepnite na účet, ktorý chcete odstrániť
- Na ďalšej obrazovke klepnite na ikonu ponuky, ktorá je tromi bodkami vpravo hore.
- V rozbaľovacej ponuke klepnite na Odstrániť účet, čím úplne odstránite účet zo svojho zariadenia.
Ak máte na svojom zariadení viac ako jeden účet Google, nezabudnite odstrániť celý účet Google. Po odstránení účtov budete musieť znova začať zadávať účty do svojho zariadenia.
Vráťte sa do ponuky Nastavenia v prístroji a znova klepnite na Účty. Teraz nájdete možnosť Pridať účet. Klepnite na Pridať účet a dokončite proces pridania účtu do vášho zariadenia. Ak chcete pridať všetky svoje účty Google, musíte postupovať podľa týchto pokynov. Po dokončení sa vráťte do Obchodu Play a zistite, či sa tým váš problém nevyriešil.
Riešenie 10: Odinštalujte aktualizácie obchodu Google Play
Príčinou problému môžu byť niekedy aktualizácie vášho Obchodu Play. Odinštalujte teda aktualizáciu a nechajte aplikáciu znova aktualizovať. Môže to pomôcť pri riešení problému. Po opätovnom nainštalovaní aktualizácií skúste znova stiahnuť aplikácie a skontrolovať, či funguje podľa očakávaní.
- Prejdite na svojom zariadení do ponuky Nastavenia
- Klepnite na Aplikácie alebo Správca aplikácií a vyhľadajte Obchod Google Play.
- Klepnite na Obchod Play a klepnite na možnosť Odinštalovať aktualizácie.
- Po odinštalovaní aktualizácií klepnite na tlačidlo Domov, aby ste sa dostali z obrazovky.
- Teraz reštartujte zariadenie a vráťte sa späť do Nastavení a potom klepnutím na Aplikácie znova prejdite do Obchodu Google Play.
- Teraz klepnite na Aktualizovať a nechajte aplikáciu aktualizovať sa sama.
Po aktualizácii aplikácie choďte do Obchodu Play a skontrolujte, či sa aplikácie teraz sťahujú alebo nie.
Riešenie 11: Obnovte výrobné nastavenia zariadenia
Pre používateľov, ktorí nedokážu problém vyriešiť žiadnym z vyššie uvedených riešení, je našou poslednou možnosťou, ktorá efektívne vyrieši mnoho problémov s Androidom, resetovanie zariadenia na výrobné nastavenia. Týmto sa softvér vášho zariadenia vráti na verziu, v ktorej bol, keď bol vybratý z krabice. Všetky údaje sa odstránia z vášho zariadenia a odstránia sa aj všetky aplikácie tretích strán. Stratíte tiež prispôsobené nastavenia, pretože sa telefón vráti k pôvodným nastaveniam.
Z tohto dôvodu musíte vytvoriť zálohu údajov, ktoré považujete za dôležité. Údaje môžete zálohovať na počítači alebo na zálohovanie údajov môžete použiť svoj účet Google. Váš telefón vám poskytne možnosť zálohovať údaje v účte Google pred resetovaním zariadenia.
- Prejdite na svojom zariadení do ponuky Nastavenia
- Klepnite na Zálohovať a Obnoviť
- Teraz môžete začiarknuť alebo zrušiť začiarknutie možnosti vytvoriť zálohu v závislosti od vašich preferencií.
- V dolnej časti obrazovky si všimnete možnosť Obnoviť pôvodné nastavenia.
- Klepnite na ňu a po zobrazení varovnej správy, ktorá vám oznámi, že dôjde k strate vašich údajov, potvrďte reset.

Po dokončení resetovania sa zariadenie automaticky reštartuje. Prejdite do Obchodu Play a skontrolujte, či sa problém, s ktorým ste sa stretli, nevyriešil.
Čo mám robiť, keď sa pri sťahovaní aplikácií do systému Android zobrazí chyba Nedostatok miesta?
Niekedy nebudete môcť stiahnuť aplikácie do svojho zariadenia z dôvodu nedostatku miesta. V takýchto chvíľach budete musieť zo svojho zariadenia odstrániť niekoľko vecí, aby ste uvoľnili miesto. Skontrolujte, či vo svojom prístroji nemáte príliš veľa fotografií alebo videí, ktoré by mohli byť v pamäti. Presuňte tieto súbory do počítača, aby ste zväčšili priestor v zariadení.
Možno budete musieť niektoré aplikácie odinštalovať, ak potrebujete dostatok miesta pre veľké aplikácie. Ak chcete aplikácie odinštalovať, v prístroji prejdite do ponuky Nastavenia a vyhľadajte možnosť Aplikácie alebo Správca aplikácií. Teraz klepnite na aplikácie, ktoré chcete odinštalovať, a na ďalšej obrazovke získate možnosť odinštalovať aplikáciu. Klepnite na odinštalovať a potvrďte odinštalovanie.
Používatelia najnovšej verzie systému Android môžu tiež dlho stlačiť aplikáciu, ktorú chcú odinštalovať, a automaticky sa im v hornej časti obrazovky zobrazia možnosti odinštalovania aplikácie. Všetko, čo musíte urobiť, je presunúť ikonu aplikácie na možnosť odinštalovania na obrazovke a aplikácia sa odinštaluje.
Čo robiť, ak sa zobrazí chyba DF-BPA-09 „Chyba pri spracovaní nákupu“?
Táto chyba súvisí so službou Play a netýka sa vášho zariadenia. Tento problém vyriešite vymazaním údajov rámca služieb Google. Ak chcete odstrániť dátové súbory, postupujte takto:
- Prejdite do ponuky Nastavenia vášho zariadenia
- Klepnite na Aplikácie alebo Správca aplikácií
- Z horných kariet prejdite prstom do stĺpca Všetky a vyhľadajte rámec služieb Google
- Na ďalšej obrazovke klepnite na vymazanie údajov a potom klepnite na OK
Po vymazaní údajov choďte do Obchodu Play a skontrolujte, či bola chyba vyriešená. Ak sa na vašej obrazovke stále zobrazuje rovnaká chyba, prejdite z počítača na stránku Google Play. Nainštalujte si aplikáciu do svojho zariadenia z počítača a potom bude fungovať na vašom zariadení.
Čo robiť, keď sa pri pokuse o stiahnutie aplikácie na obrazovke zobrazí jedna z nasledujúcich chýb - chyba 194, chyba 495, chyba 941, chyba rh01, chyba 504?
Tieto chyby sa môžu vyskytnúť pri mnohých problémoch s Obchodom Google Play. Najlepším riešením pre všetky tieto chyby je však vymazanie vyrovnávacej pamäte a údajov obchodu Google Play a rámca služieb Google z vášho zariadenia a kontrola, či je problém vyriešený. Pre väčšinu našich čitateľov, ktorí pri sťahovaní aplikácií z obchodu našli niektorú z týchto chýb, sa zdalo, že toto riešenie fungovalo.
Vo vyššie uvedených riešeniach sme spomenuli kroky na vymazanie medzipamäte a dátových súborov. Po odstránení všetkých súborov reštartujte zariadenie a potom skontrolujte, či sa problém nevyriešil.
Čo robiť, ak sa mi pri pokuse o stiahnutie aplikácie z Obchodu Play zobrazí chyba 911?
Keď sa zobrazí táto chyba, musíte najskôr vymazať vyrovnávaciu pamäť a údaje služieb Google. Kroky, ako to dosiahnuť, sme spomenuli vo vyššie uvedených riešeniach. Ak sa tým problém nevyrieši, skontrolujte, či ste stále prihlásení, ak používate pripojenie Wi-Fi, ktoré využíva prihlásenie na webovú stránku. Ak to stále nefunguje, musíte sa pokúsiť pripojiť k inej sieti Wi-Fi. Ak nemáte možnosť pripojiť sa k inej sieti Wi-Fi, musíte použiť možnosť mobilných dát. Pamätajte, že táto možnosť vyčerpá údaje z vášho plánu, a ak ho nemáte, môžu vám byť účtované poplatky.
Problém zvyčajne nastáva v dôsledku používaného pripojenia Wi-Fi. Preto je dôležité vytvoriť správne pripojenie Wi-Fi alebo musíte použiť mobilné dáta.
Záver
Všetky tieto riešenia môžu fungovať na mnohých zariadeniach s Androidom. Tieto riešenia môžete použiť na opravu systému Android, ktorý nebude sťahovať aplikácie do všetkých zariadení Samsung Galaxy S, HTC, Moto X, Nexus, LG G a ďalších zariadení s Androidom. Aj keď tieto riešenia nie sú testované na všetkých zariadeniach s Androidom, väčšina z nich úspešne funguje u všetkých našich čitateľov, ktorí používajú rôzne zariadenia s Androidom.
Môžete si tiež prečítať: Ako opraviť problémy s GPS systému Android