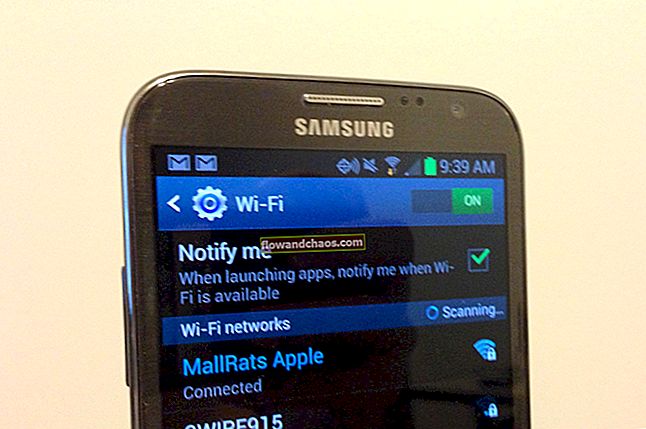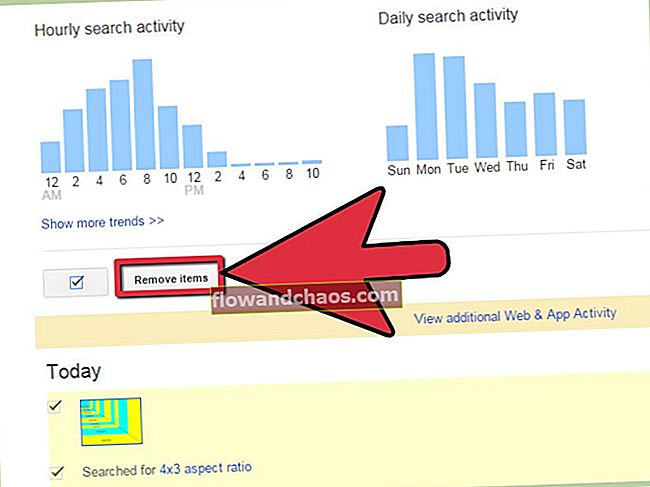Ak sa váš iPad alebo iPhone náhodne reštartuje, sme si istí, že vás to privádza do šialenstva. Môže sa reštartovať uprostred telefónneho hovoru alebo keď ste sa práve blížili k dosiahnutiu nového najvyššieho skóre hraním svojej obľúbenej hry. Čo spôsobuje tento nepríjemný problém? Existuje niekoľko vecí, ako napríklad aplikácie tretích strán, ktoré nie sú aktuálne, skutočnosť, že na pozadí beží príliš veľa aplikácií, napríklad softvérová závada. Tu uvedieme zoznam niekoľkých potenciálnych riešení, aby ste mohli problém vyriešiť a používať svoj iPhone alebo iPad normálne.
Prečítajte si tiež: Ako opraviť iPhone sa nebude účtovať
Riešenia pre iPhone / iPad stále náhodne reštartujú problém
Tento problém sa môže vyskytnúť bez ohľadu na model iPhone alebo iPad, ktorý máte. Nie je to striktne spojené s konkrétnym modelom. Napríklad iPhone 6. Aj keď je to celkom nová séria, mnoho používateľov sa sťažovalo, že ich iPhone 6 sa náhodne reštartuje a vypína. Ako sme už povedali, môže sa vyskytnúť veľa faktorov - aplikácie, závada v systéme iOS alebo hardvér.
Ako reštartovať alebo reštartovať iPhone / iPad
Tvrdý reštart
Začnime naše riešenie problémov vyskúšaním jednej zo základných vecí. Niektoré menšie chyby v systéme iOS je možné vyriešiť pomocou tvrdého resetu.
- Súčasne stlačte a podržte tlačidlo Spánok / Budenie a tlačidlo Domov
- Držte tlačidlá stlačené najmenej 10 sekúnd
- Keď sa na obrazovke zobrazí logo Apple, uvoľnite tlačidlá

Zatvorte aplikácie spustené na pozadí
Túto metódu nepreskočte, pretože môže byť veľmi efektívna. Vyskúšajte to skôr, ako prejdete k tým komplikovanejším. Ak používate aplikáciu, napríklad YouTube, a nezavriete ju správne, bude sa stále spúšťať na pozadí. Skutočnosť, že máte príliš veľa aplikácií spustených na pozadí, môže byť dôvodom, prečo sa váš iPad alebo iPhone sám náhodne reštartuje. Ak chcete aplikáciu úplne zavrieť, klepnite dvakrát na tlačidlo Domov a potom ich zavrite potiahnutím prstom nahor.
Prečítajte si viac - Ako opraviť problémy so sieťou Wi-Fi zariadenia iPhone SE

Aktualizujte aplikácie
Ako sme už spomenuli, problém môže súvisieť s aplikáciami na vašom iPhone alebo iPade. Aktualizácia aplikácií preto môže problém vyriešiť. Aktualizácia zvyčajne obsahuje niektoré opravy chýb, ktoré môžu byť hlavnou príčinou náhodného reštartu zariadenia iPhone.
Ako aktualizovať aplikácie:
- Otvorte App Store
- Klepnite na sekciu Aktualizácie v ľavom dolnom rohu vášho iPhone
- Klepnite na Aktualizovať všetko, ak chcete aktualizovať všetky aplikácie, ktoré ste nainštalovali
- Alebo si môžete zvoliť, ktoré aplikácie je potrebné aktualizovať jednu po druhej. Klepnite na pole Aktualizácia vedľa názvu aplikácie.

Skontrolujte a odstráňte podozrivé aplikácie
Táto metóda riešenia problémov súvisí aj s aplikáciami. Ak aktualizácia aplikácií problém nevyriešila, sledujte správanie aplikácie. Ak zistíte, že niektoré aplikácie pôsobia podozrivo, napríklad často zlyhávajú, radšej ich odstráňte. Ak chcete, môžete si ju kedykoľvek neskôr znova stiahnuť. Postupujte takto:
- Prejdite do časti Nastavenia >> Súkromie >> Diagnostika a použitie >> Diagnostické údaje a údaje o použití
- V časti Diagnostické údaje a údaje o použití nájdete zoznam niektorých aplikácií, ktoré obsahujú „podozrivé hlásenie“, napríklad príliš časté zlyhanie alebo hlásenie týkajúce sa pamäte.
- Tieto aplikácie môžete odstrániť jeden po druhom a zároveň skontrolovať, čo sa stane po odstránení aplikácie. Napríklad zo zoznamu „podozrivých aplikácií“ najskôr odstránim iba WhatsApp, potom budem sledovať, či sa iPhone náhodne reštartuje alebo nie? Ak áno, budem pokračovať v mazaní ďalších podozrivých aplikácií jednu po druhej.

Vymažte údaje z určitých aplikácií
Čo robiť ďalej, ak po aktualizácii a odstránení podozrivých aplikácií stále zistíte, že sa iPhone neustále vypína a potom sa sám zapne?
Ak je pamäť vášho iPhone takmer plná, môže to narušiť výkon vášho iPhone alebo iPadu. Nebude bežať tak hladko, ako by malo, a bude pomalšie.
Skontrolujte, ktoré aplikácie využívajú najviac pamäte
- Aplikáciu skontrolujete v časti Nastavenia >> Všeobecné >> Úložisko a používanie iCloudu
- V časti Úložisko klepnite na Spravovať úložisko. Tu uvidíte informácie o tom, koľko úložného priestoru sa momentálne využíva a koľko je ešte k dispozícii. Potom sa v časti Dostupné zobrazí zoznam aplikácií. V hornej časti zoznamu uvidíte aplikáciu, ktorá využíva najviac pamäte.
- Najskôr odporúčame odstrániť aplikácie, ktoré už nepoužívate. Potom sa môžete rozhodnúť, ktoré aplikácie je potrebné vyčistiť, aby sa uvoľnila pamäť iPhone.

Vymazať údaje
Nezabudnite si údaje zálohovať skôr, ako ich vymažete. Nemusíte vymazávať údaje všetkých aplikácií, ktoré máte. Môžete to urobiť iba pre niektoré aplikácie, napríklad Fotky, Safari a Správy.
Kroky na zálohovanie údajov z vášho iPhone prostredníctvom iCloud
- Pripojte sa k sieti WiFi a uistite sa, že máte rýchle pripojenie na internet, aby proces zálohovania mohol prebiehať bez problémov.
- Prejdite na Nastavenia >> iCloud >> Zálohovať
- Na záložnej obrazovke skontrolujte, či je zapnuté zálohovanie iCloudu. Ak nie je, povoľte to.
- Klepnite na Zálohovať teraz a nechajte proces zálohovania dokončený.
- Ak sa chcete ubezpečiť, že proces zálohovania bol úspešný, prejdite do časti Nastavenia >> iCloud >> Úložisko >> Správa úložiska. Klepnite na svoje zariadenie a uvidíte informácie o dátume a veľkosti posledného zálohovania.

Fotografie
- Spustite aplikáciu Fotky na svojom iPhone alebo iPade
- Klepnite na názov albumu
- Klepnite na Vybrať v pravom hornom rohu obrazovky a potom klepnite na fotografie, ktoré chcete odstrániť
- Kliknite na ikonu koša v pravom dolnom rohu
- Po zobrazení vyskakovacej správy klepnite na Odstrániť fotografie
- Po odstránení všetkých fotografií v určitých albumoch klepnite na Nedávno odstránený album >> klepnite na Vybrať >> klepnite na Odstrániť všetko

Safari
- Otvorte Nastavenia
- Posuňte sa nadol, kým nenájdete aplikáciu Safari, a klepnite na ňu
- Na obrazovke Safari sa posuňte nadol, nájdite možnosť Vymazať históriu a údaje webových stránok a klepnite na ňu.
- Klepnite na Vymazať históriu a údaje

Správa
- Prejdite do aplikácie Správy >> klepnite na Upraviť
- Skontrolujte všetky nepotrebné konverzácie klepnutím na kruh na ľavej strane každej správy >> klepnite na Odstrániť v pravom dolnom rohu
- Druhou možnosťou je, že môžete zálohovať dôležité konverzácie na Mac / PC, aby ste mohli vymazať všetky správy a uvoľniť viac miesta na svojom iPhone
Aktualizujte iOS
Po aktualizácii aplikácií na zariadení so systémom iOS, ale problém ešte nie je vyriešený, aktualizujte systém iOS. V mnohých prípadoch iPhone náhodne reštartuje problémy spojené so softvérom. Podobne ako aktualizácia aplikácií, aktualizácia pre iOS obsahuje aj niektoré opravy.
Kroky na aktualizáciu iOS na iPhone
- Najskôr musíte skontrolovať, či je k dispozícii nová aktualizácia systému iOS
- Ak to chcete urobiť, otvorte Nastavenia >> Všeobecné >> Aktualizácia softvéru
- Ak je aktualizácia k dispozícii, iPhone si ju najskôr stiahne. Po dokončení procesu sťahovania klepnite na Inštalovať

Obnovte všetky nastavenia
Vykonaním Reset All Settings (Obnoviť všetky nastavenia) sa obnovia pôvodné nastavenia vášho zariadenia so systémom iOS. V mnohých prípadoch táto metóda funguje naozaj dobre. Nestratíte žiadne údaje, ale možno budete musieť po ukončení procesu upraviť nastavenia podľa svojich predstáv.
Kroky na obnovenie všetkých nastavení
- Otvorte Nastavenia >> Všeobecné >> Obnoviť >> Obnoviť všetky nastavenia
- Zobrazí sa výzva na zadanie prístupového kódu
- Klepnite na Obnoviť všetky nastavenia
- Váš iPhone sa reštartuje a resetuje všetky svoje nastavenia

Vymažte všetok obsah a nastavenia
Ak obnovenie všetkých nastavení problém nevyriešilo a váš iPad alebo iPhone sa náhodne reštartoval, skúste ho obnoviť na výrobné nastavenia. Táto metóda odstráni všetky vaše údaje z iPhone, hudbu, fotografie a všetky nastavenia vo vnútri. Predtým vám odporúčame zálohovať dáta cez iCloud alebo iTunes.
Dôležité: Túto metódu nepoužívajte, ak je váš iPhone útek z väzenia, pretože váš iPhone sa pravdepodobne zasekne na logu Apple .
- Otvorte Nastavenia >> Všeobecné >> Obnoviť >> Vymazať všetok obsah a nastavenia
- Zadajte prístupový kód
- Klepnite na Vymazať iPhone alebo Vymazať iPad a reštartuje sa
- Nastavte iPhone alebo iPad ako nové zariadenie

Obnovte iPhone v režime DFU
Jailbroken iPhone nie je možné pomocou iTunes obnoviť na továrenské nastavenia. Po prvom uvedení iPhone do režimu DFU to musíte urobiť pomocou iTunes. DFU je skratka výrazu Aktualizácia firmvéru zariadenia, čo je stav, keď iPhone nemôže načítať iOS alebo bootloader, ale dokáže ho zistiť iTunes.
Kroky na obnovenie v režime DFU
- Uistite sa, že máte vo svojom počítači Mac / PC nainštalovanú najnovšiu verziu iTunes
- Teraz pripojte svoj iPhone k Mac / PC pomocou bleskového kábla
- Do režimu DFU vstúpite stlačením a podržaním tlačidiel napájania a domovskej stránky na dobu asi 10 sekúnd, potom pustite iba tlačidlo napájania a stále držte domovské tlačidlo.
- Keď iTunes zistia váš iPhone alebo iPad, kliknite na kartu „Súhrn“
- Potom kliknite na možnosť „Obnoviť“
- iTunes stiahnu firmvér. Po dokončení procesu sťahovania bude iTunes pokračovať v procese obnovy automaticky.
Nabite batériu
Po vykonaní všetkých vyššie uvedených techník riešenia problémov so softvérom a po náhodnom reštartovaní vášho iPhone je čas skontrolovať batériu. Ako sme našli na fórach, mnoho majiteľov zariadení iPhone 5 nahlásilo, že tento problém súvisí s problémom s batériou. Väčšina z nich sa pýtala: „Ako opraviť iPhone 5, ktorý sa stále reštartuje?“ Ak chcete zistiť, či je batéria zodpovedná za situáciu, keď sa iPhone náhodne reštartuje:
- Pripojte iPhone k zdroju napájania na nabíjanie pomocou originálneho kábla a adaptéra.
- Sledujte, ako sa váš iPhone alebo iPad správa počas nabíjania. Ak sa váš iPhone náhodne nevypne alebo nereštartuje, znamená to, že musíte vymeniť batériu. Ak sa na váš iPhone stále vzťahuje záruka, kontaktujte spoločnosť Apple alebo operátora.

permachargerstore.com
Čo robiť, ak sa váš iPhone počas nabíjania stále reštartuje?
Vyskytli sa nejaké sťažnosti, napríklad „Môj iPhone 5s sa počas nabíjania stále reštartuje“. Rovnako ako všetky ostatné problémy, aj tento sa môže vyskytnúť na každom zariadení so systémom iOS. Aby ste sa vyhli týmto problémom, uistite sa, že používate originálny kábel a nabíjačku dodané so zariadením. Problém zvyčajne nastane, ak používateľ nepoužíva originálne nabíjacie príslušenstvo.
- Zmeňte aktuálny spôsob nabíjania. Ak ste svoj iPhone alebo iPad nabíjali pomocou nástennej nabíjačky, pripojte ho k počítaču a naopak.
- Prepnúť mobilné dáta. Prejdite do časti Nastavenia> Mobilné a zapnite alebo vypnite mobilné dáta.
- Stlačte a podržte súčasne tlačidlo spánku / prebudenia a tlačidlo Domov aspoň na 10 sekúnd. Stále držte tlačidlá, kým sa na obrazovke nezobrazí logo Apple.
- Uistite sa, že nabíjačka a kábel nie sú poškodené.
- Očistite nabíjací port špáradlom, aby ste odstránili všetok prach, nečistoty alebo nečistoty.
- Aktualizujte iOS. Pripojte sa k sieti Wi-Fi. Prejdite do časti Nastavenia> Všeobecné> Aktualizácia softvéru a klepnite na Stiahnuť a nainštalovať.
- Obnovte výrobné nastavenia zariadenia iPhone alebo iPad pomocou iTunes. Pripojte zariadenie so systémom iOS k počítaču. Vyberte svoj iPhone alebo iPad, akonáhle sa objaví v iTunes. Na paneli Súhrn vyberte možnosť „Obnoviť“. Akciu potvrďte kliknutím na Obnoviť.
Všetky vyššie uvedené riešenia sa osvedčili ako účinné pri náhodnom reštartovaní zariadení iPhone / iPad na zariadeniach iPhone 4, iPhone 4s, iPhone 5, iPhone 5s, iPhone 6, iPhone 6 Plus, iPhone 6s, iPhone 6s Plus, iPhone SE, iPhone 7, iPhone 7 Plus iPad, iPad Mini, iPad Air a iPad Pro.
Ak sa váš iPhone stále vypína, odporúčame vám kontaktovať spoločnosť Genius Bar alebo najbližšieho autorizovaného poskytovateľa služieb Apple.