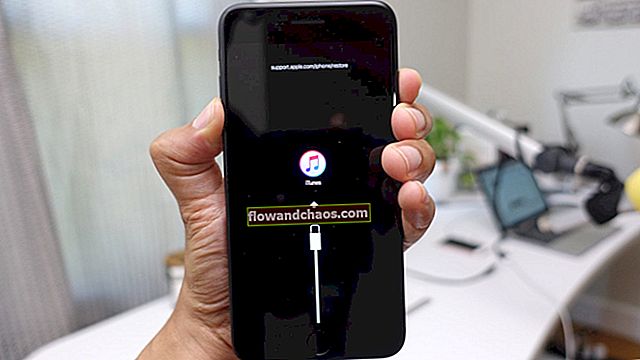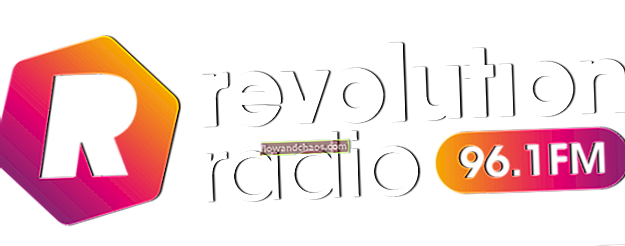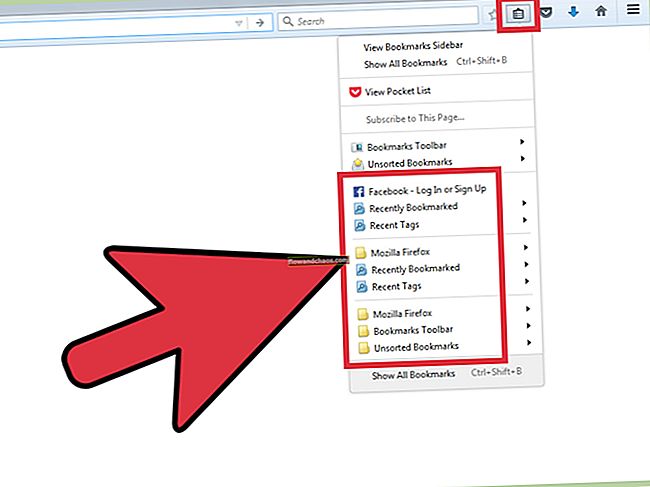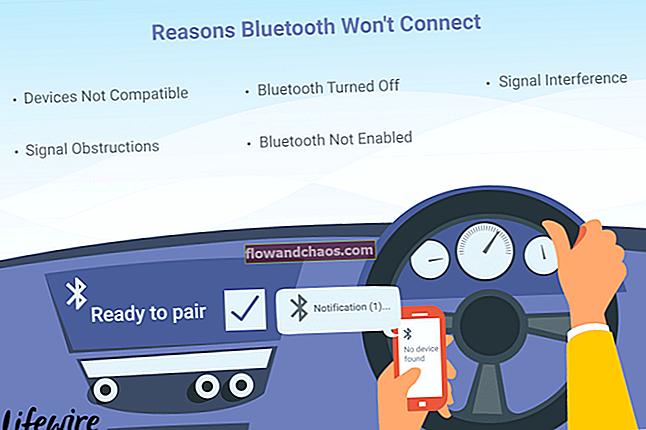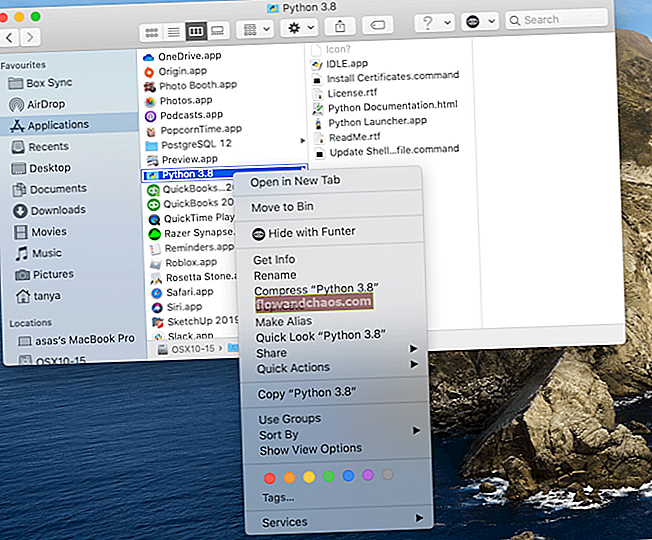Jednou z chýb, ktorú môžu všetci používatelia zariadení iPhone niekedy vidieť, je „Cannot Connect to iTunes Store“. Vo väčšine prípadov je problém spôsobený zlým pripojením na internet alebo aktualizáciou aplikácie App Store. Niekedy môže dôjsť k výpadku serverov. V takom prípade sa nebudete môcť pripojiť k obchodu. Ak to tak nie je, môžete vyskúšať niektoré riešenia, ktoré vás zbavia problému. Tu sú niektoré z chybových hlásení: „Cannot connect to the iTunes Store. Vyskytla sa neznáma chyba “,„ Nemohli sme dokončiť vašu požiadavku iTunes Store “alebo„ iTunes sa nemohli pripojiť k iTunes Store. “
Prečítajte si tiež: Ako opraviť zariadenie iPhone / iPad, ktoré nebude sťahovať ani aktualizovať aplikácie
Spôsoby opravy iPhone sa nemôžu pripojiť k obchodu iTunes
Riešenie č.1: Prepnite sieť
To je celkom jednoduché. Ak ste používali Wi-Fi, prepnite na mobilné dáta. Ak ste používali mobilné dáta, prepnite na Wi-Fi. Skôr ako to urobíte, ukončite aplikáciu iTunes / App Store.
Riešenie č.2: Skontrolujte, či servery fungujú
Môžete navštíviť stránku systému Apple a skontrolovať, či je systém iTunes Store nefunkčný. Táto stránka je k dispozícii na oficiálnych webových stránkach spoločnosti Apple a obsahuje informácie o stave systému Apple Services, Stores a iCloud. Zelený štvorcový rámček označuje, že služba je normálna, zatiaľ čo oranžový trojuholníkový rámček označuje niektoré problémy. Aktuálny stav systému môžete vidieť na webovej stránke Stav systému Apple.

Riešenie č.3: Povoliť LTE
Aby ste sa mohli pripojiť k iTunes, potrebujete stabilné a rýchle pripojenie k internetu. Ak používate mobilné dáta, skúste povoliť LTE pre vyššiu rýchlosť internetu. Prejdite do časti Nastavenia, klepnite na Celulárne dáta a uistite sa, že sú zapnuté. Na tej istej obrazovke klepnite na Možnosti mobilných dát> Hlas a dáta> vyberte 4G.

Riešenie č.4: Dátum a čas
Problém môžete vyriešiť zmenou nastavení dátumu a času. Mali by ste postupovať takto:
- Prejdite do Nastavení, vyberte Všeobecné a kliknite na Dátum a čas
- Skontrolujte, či je položka Nastaviť automaticky zapnutá.
- Z prepínača multitaskingu ukončite App Store a iTunes a potom ich znova otvorte.

Riešenie č.5: Pripojenie k internetu
Jedným z hlavných dôvodov, prečo sa iPhone nepripojí k obchodu iTunes, je zlé pripojenie k internetu. Ak ste pripojení k sieti Wi-Fi, začnite problém riešiť reštartovaním smerovača. Vypnite smerovač, nechajte ho tak desať sekúnd a znova ho zapnite. Ak sa tým problém nevyrieši, prejdite do časti Nastavenia, povoľte režim V lietadle, nechajte ho zapnutý asi 15 - 20 sekúnd a vypnite ho. Môžete tiež resetovať nastavenia siete. Prejdite do časti Nastavenia> Všeobecné> Obnoviť> Obnoviť nastavenia siete. Klepnite na svoj prístupový kód a potom klepnite na Obnoviť nastavenia siete. Ak máte problémy so sieťou Wi-Fi a riešenia, ktoré sme práve spomenuli, nefungovali, prečítajte si nasledujúci článok, ktorý ponúka ďalšie riešenia: Ako opraviť zariadenie iPhone / iPad sa nepripojí k sieti Wi-Fi.

Riešenie č. 6: Reštartujte iPhone
Stlačte a podržte tlačidlo spánku / prebudenia, potiahnutím posúvača vypnite telefón a následným stlačením a podržaním tlačidla spánku / prebudenia ho znova zapnite.

Riešenie č. 7: Aktualizácia systému iOS
Aktualizácie systému iOS sú veľmi dôležité nielen preto, že nová verzia dokáže opraviť veľa chýb, ale aj preto, že prináša vylepšenia výkonu a predstavuje nové funkcie. Ak chcete aktualizovať iOS, pripojte svoj iPhone k zdroju napájania a k sieti Wi-Fi, potom prejdite do časti Nastavenia> Všeobecné> Aktualizácia softvéru a klepnite na Stiahnutie a inštalácia.

Riešenie č. 8: Vypnite siete VPN
Ak na svojom iPhone používate VPN, skúste to na chvíľu vypnúť:
- Prejdite do časti Nastavenia> VPN
- Klepnutím na zelené tlačidlo vedľa sekcie Stav v časti KONFIGURÁCIE VPN túto funkciu vypnete.
- Skúste sa znova pripojiť k iTunes

Riešenie č. 9: Odhláste sa z Apple ID
Skúste odhlásiť svoje Apple ID a znova sa prihlásiť. Uistite sa, že používate správne Apple ID. Tento jednoduchý krok môže vyriešiť problém s prístupom k problému s iTunes.
- Prejdite do časti Nastavenia> iTunes a App Store
- Klepnite na svoje Apple ID
- Klepnite na „Odhlásiť sa“.
- Ak sa chcete prihlásiť, vráťte sa na obrazovku iTunes a App Store a klepnite na „Prihlásiť sa“.
- Zadajte svoje Apple ID a heslo. Uistite sa, že ste zadali správne.

Riešenie č.10: Vymažte svoj iPhone
Na svojom iPhone môžete vymazať všetok obsah a nastavenia. Pred začatím procesu vám odporúčame zálohovať si svoje údaje. Prejdite na Nastavenia >> Všeobecné >> Obnoviť >> Vymazať všetok obsah a nastavenia. Klepnite na Vymazať iPhone. Po dokončení procesu mazania sa zariadenie reštartuje. Ďalej musíte postupovať podľa niekoľkých jednoduchých krokov a nastaviť svoje zariadenie ako nové.

Riešenie č. 11: Obnovte výrobné nastavenia iPhonu pomocou iTunes
Proces obnovenia vymaže všetky veci na iPhone vrátane OS a firmvéru. Nezabudnite si zálohovať dáta. Ak chcete pomocou zariadenia iTunes obnoviť výrobné nastavenia vášho iPhone, postupujte takto:
- Uistite sa, že je váš iPhone nabitý a že máte najnovšiu verziu iTunes
- Zaistite, aby bol váš iPhone pripojený k stabilnej sieti WiFi. To je dôležité, inak sa môžete stretnúť s problémom známym ako iPhone, ktorý uviazol v režime obnovenia
- Pripojte iPhone k Mac / PC
- Spustite iTunes
- Kliknite na Obnoviť na karte Súhrn
- iTunes najskôr stiahnu firmvér
- Počkajte, kým sa proces obnovenia nedokončí
- Nastavte svoj iPhone ako nové zariadenie

Tieto riešenia sú účinné na zariadeniach iPhone 4, iPhone 4s, iPhone 5, iPhone 5s, iPhone 5c, iPhone 6, iPhone 6 Plus, iPhone 6s, iPhone 6s Plus a iPhone SE.
Ak ste vyskúšali všetky riešenia uvedené v tomto článku a váš iPhone sa nemôže pripojiť k obchodu iTunes, kontaktujte spoločnosť Apple alebo navštívte niektorý z ich susedných obchodov.
Čo robiť, ak sa na počítači Mac nemôžete pripojiť k iTunes Store?
pripojenie k internetu
Prvá vec, ktorú musíte urobiť, je skontrolovať, či je váš Mac pripojený k internetu. Pokiaľ ide o riešenie problémov s internetom, je ich veľa. Môžete to vyskúšať jeden po druhom.
- Vypnite WiFi na vašom Macu a znova ho zapnite. Skúste sa pripojiť k iTunes.
- Vyskúšajte inú sieť WiFi, ak existuje.
- Skúste vo svojom prehliadači otvoriť webovú stránku. Ak to funguje dobre, problém nie je vo vašej internetovej sieti.
- Ak máte druhé zariadenie, skúste použiť rovnaké pripojenie na internet.
- Obnovte nastavenie smerovača WiFi.
- Pripojte počítač Mac k internetu pomocou kábla LAN.
- Ak vo svojom prehľadávači nemôžete otvoriť žiadnu webovú stránku, obráťte sa na svojho poskytovateľa internetových služieb.
Aktualizujte softvér
Uistite sa, že je váš softvér pre Mac aktuálny. Tu sú kroky:
- Kliknite na logo Apple v ľavom hornom rohu.
- Kliknite na App Store alebo Aktualizácia softvéru.
- Obchod Mac App Store sa otvorí automaticky a uvidíte dostupný softvér na aktualizáciu.
- Kliknite na Aktualizácia v softvéri, ktorý sa chystáte aktualizovať, alebo kliknite na Aktualizovať všetko.
Aktualizujte iTunes a Safari
Skontrolujte, či je k dispozícii nová verzia iTunes. Ak je, môžete problém s iTunes store vyriešiť aktualizáciou softvéru iTunes a Safari. Predtým, ako začnete s procesom aktualizácie, sa však uistite, či váš Mac spĺňa minimálne systémové požiadavky iTunes.
Kroky na aktualizáciu iTunes
- Spustite iTunes na počítači Mac.
- Na paneli ponuky vyberte iTunes> Skontrolovať dostupnosť aktualizácií.
- Postupujte podľa uvedených pokynov, kým sa proces nedokončí.
Kroky na aktualizáciu Safari
- Otvorte aplikáciu Mac App Store.
- Kliknite na kartu Aktualizácia a nechajte ju skontrolovať dostupnosť aktualizácií.
- Nájdite najnovšiu aktualizáciu pre Safari a kliknite na Aktualizovať.
Uistite sa, že systém Apple nefunguje
Môžete navštíviť stránku stavu systému Apple online. Ak sa vedľa položky „iTunes“ zobrazuje oranžový trojuholník, znamená to, že v systéme nastali problémy.
Skontrolujte bránu firewall
Skontrolujte nastavenia brány firewall v počítači Mac a uistite sa, že neblokuje pripojenie iTunes Store.
- Prejdite do ponuky Apple na paneli s ponukami v systéme Mac a kliknite na aplikáciu Predvoľby systému.
- Kliknite na Zabezpečenie a ochrana osobných údajov.
- Otvorte možnosti brány firewall.
- Nakonfigurujte bránu firewall a uistite sa, že umožňuje počítaču Mac pripojiť sa k iTunes Store.
Skontrolujte VPN
Podobne ako v systéme iOS, aj VPN môžu spôsobiť, že sa Mac nemôže pripojiť k chybe iTunes Store. Siete VPN môžete skontrolovať v časti Predvoľby systému> Sieť. Na ľavom paneli uvidíte sieť VPN s jej kontrolkou. Ak používate VPN, pokúste sa ich odpojiť kliknutím na tlačidlo „Odpojiť“ na pravom paneli.
Resetujte kľúčenku pre Mac
V niektorých prípadoch je za tento problém zodpovedný kľúčenka Mac. Resetovanie vám môže pomôcť zbaviť sa problému.
- Otvorte Keychain Access v priečinku „Utilities“ alebo „Other“.
- Vyberte Predvoľby.
- Kliknite na položku Všeobecné.
- Kliknite na Resetovať moju predvolenú kľúčenku.
- Overte pomocou prihlasovacieho hesla účtu.
Čo robiť, ak sa na počítači nemôžete pripojiť k iTunes Store?
pripojenie k internetu
Existuje niekoľko riešení problémov, ktoré môžete vyskúšať a uistiť sa, že problém nesúvisí s pripojením na internet. Sú to: prepínanie Wi-Fi na počítači so systémom Windows, vyskúšajte iné siete Wi-Fi, resetujte smerovač, použite kábel LAN, vyskúšajte internet na druhom zariadení atď. Ak ste vyskúšali všetky tieto možnosti, ale nemôžete sa pripojiť, obráťte sa na svojho Poskytovateľ internetových služieb.
Aktualizujte iTunes
Uistite sa, že máte v počítači nainštalovaný najnovší program iTunes. Kroky na aktualizáciu iTunes v počítači PC sú celkom podobné ako v prípade počítačov Mac. Najprv sa však uistite, či váš počítač spĺňa systémové požiadavky iTunes.
- Spustite iTunes na počítači.
- Na paneli s ponukami kliknite na položky Pomocník> Skontrolovať aktualizácie.
- Postupujte podľa uvedených pokynov, kým sa proces nedokončí.
- Ak panel s ponukami nenájdete, kliknite na ikonu Menu v ľavej hornej časti aplikácie iTunes. Potom v zozname ponúk vyberte možnosť „Zobraziť panel ponuky“.
Nastavenie brány firewall v počítači
Skontrolujte bránu firewall v počítači a uistite sa, že neblokuje pripojenie iTunes Store. Postupujte takto:
- Kliknite na kláves Windows na klávesnici počítača alebo úplne stlačte klávesy Control (Ctrl) a Escape (Esc).
- Do vyhľadávacieho poľa zadajte „firewall.cpl“.
- Kliknite na „firewall.cpl“ a zobrazí sa okno brány Windows Firewall.
- Ak používate Windows 8 alebo 10, kliknite na možnosť „Povoliť aplikáciu alebo funkciu prostredníctvom brány Windows Firewall“.
- V systéme Windows 7 môžete kliknúť na „Povoliť program alebo funkciu prostredníctvom brány Windows Firewall.“
- Potom kliknite na možnosť „Zmeniť nastavenia“.
- Zaistite, aby bol iTunes vybraný pre súkromné aj verejné siete a Bonjour iba pre súkromné siete.
- Ak nevidíte iTunes a Bonjour, kliknite na možnosť „Povoliť inú aplikáciu“ pre systémy Windows 8 a 10. V prípade systému Windows 7 kliknite na možnosť „Povoliť iný program“.
- Ak v zozname nevidíte iTunes, kliknite na „Prehliadať“ a prejdite na program iTunes v priečinku C: \ Program Files \ iTunes \.
- Pre Bnjour zvoľte „Prehľadávať“ a choďte na mDNSResponder v C: \ Program Files \ Bonjour \.
- Ďalším krokom bude výber jedného z týchto programov.
- Kliknite na Otvoriť.
- Kliknite na „Pridať“ v okne „Aplikácia a aplikácia“ (Windows 8 a 10) alebo na „Pridať“ v okne „Pridať program“ (Windows 7).
- Zvoľte OK.
- Zatvorte okno brány Windows Firewall.
Obnovte súbor Hosts
Podľa tohto postupu môžete resetovať súbor hostiteľov na predvolené hodnoty. Tieto kroky sú určené pre Windows 8 alebo 8.1.
- Otvorte Poznámkový blok.
- Skopírujte a vložte tento text do programu Poznámkový blok.
# Autorské práva (c) 1993-2009 Microsoft Corp.
#
# Toto je ukážkový súbor HOSTS, ktorý používa Microsoft TCP / IP pre Windows.
#
# Tento súbor obsahuje mapovania adries IP na názvy hostiteľov. Každý
# záznam by sa mal uchovávať na samostatnom riadku. IP adresa by mala byť
# sa umiestni do prvého stĺpca a za ním bude zodpovedajúci názov hostiteľa.
# IP adresa a názov hostiteľa by mali byť oddelené najmenej jedným
# medzera.
#
# Komentáre (napríklad tieto) je možné vkladať aj k jednotlivcom
# riadky alebo za názvom stroja označené symbolom „#“.
#
# Napríklad:
#
# 102.54.94.97 rhino.acme.com # zdrojový server
# 38.25.63.10 x.acme.com # x hostiteľ klienta
# preklad názvu lokálneho hostiteľa sa rieši v rámci samotného DNS.
# 127.0.0.1 localhost
# :: 1 localhost
0.0.0.0 keystone.mwbsys.com
- Prejdite do ponuky Súbor a kliknite na položku Uložiť ako.
- Do poľa s názvom súboru zadajte výraz „hosts“ a uložte ho na plochu.
- Zatvorte Poznámkový blok.
- Nájdite a kliknite na tlačidlo Hľadať v pravom hornom rohu obrazovky a zadajte príkaz „spustiť“.
- Kliknite na ikonu „Spustiť“.
- Do poľa Otvoriť zadajte:% WinDir% \ System32 \ Drivers \ Atď a kliknite na OK.
- Premenujte súbor Hosts na „Hosts.old“.
- Skopírujte a prilepte súbor Hosts do priečinka% WinDir% \ System32 \ Drivers \ Atď.
- Kliknite na Pokračovať.
Čo robiť, ak sa na Apple TV nemôžete pripojiť k iTunes Store?
Dátum Čas
Skontrolujte, či sú dátum a čas na Apple TV nastavené správne. Prejdite do časti Nastavenia> Všeobecné> Dátum a čas.
pripojenie k internetu
Uistite sa, že máte aktívne pripojenie k internetu, a to urobte v časti Nastavenia> Siete. Môžete tiež skontrolovať, či internet, ktorý používate na Apple TV, funguje na ostatných zariadeniach. Ak to nefunguje, resetujte smerovač. Ak problém pretrváva, kontaktujte svojho poskytovateľa internetu.
Aktualizujte softvér
Každá aktualizácia softvéru vždy prináša určité opravy chýb, čo znamená, že problém môžete vyriešiť inštaláciou najnovšej verzie softvéru. Aktualizáciu softvéru Apple TV môžete skontrolovať tak, že prejdete do časti Nastavenia> Systém> Aktualizácie softvéru> Aktualizovať softvér.
Obnovte svoj Apple TV
Pokúste sa obnoviť Apple TV pomocou Mac / PC. Postupujte takto:
- Uistite sa, že máte aktívne pripojenie k internetu.
- Uistite sa, že máte v počítači nainštalovanú najnovšiu verziu iTunes.
- Otvorte aplikáciu iTunes na počítači Mac / PC
- Pripojte Apple TV k počítaču.
- Ak používate Apple TV 2. gen, môžete ho pripojiť k počítaču Mac / PC pomocou kábla micro USB.
- Pre Apple TV 3. gen, pripojte ju k Mac / PC pomocou kábla micro SD a pripojte Apple TV k zdroju napájania.
- Pre Apple TV 4. gen., Ju pripojte pomocou kábla USB typu C k počítaču Mac / PC a pripojte Apple TV k zdroju napájania.
- V aplikácii iTunes vyberte Apple TV a na karte Súhrn kliknite na „Obnoviť“.
- Nechajte iTunes najskôr prevziať firmvér, až potom automaticky pokračuje v procese obnovenia.
- Nechajte proces obnovenia dokončiť.
Tieto problémy / riešenia sú nájdené a účinné na zariadeniach iPhone 4, iPhone 4s, iPhone 5, iPhone 5s, iPhone 5c, iPhone 6, iPhone 6 Plus, iPhone 6s, iPhone 6s Plus, iPhone SE, iPad Pro, iPad air, Mac, PC a Apple TV.