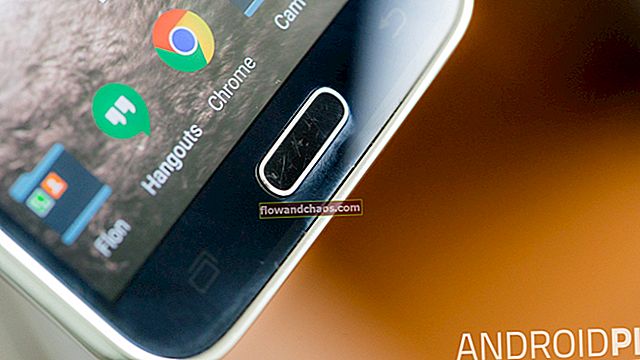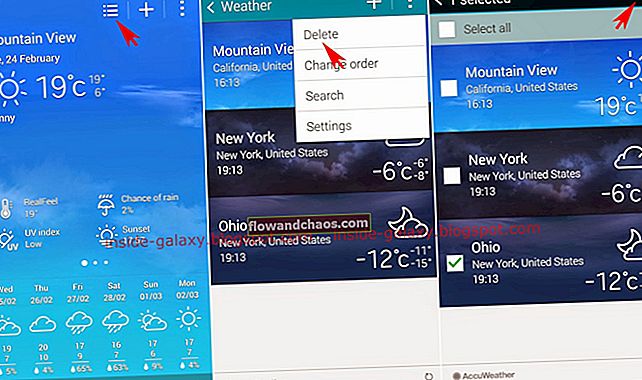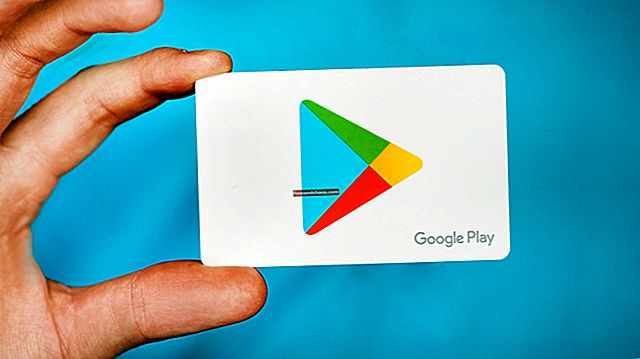Existuje niekoľko vecí, ktoré môžu spôsobiť, že váš mikrofón so systémom Windows 10 prestane fungovať tak, ako má. Môže to byť spôsobené nesprávnou inštaláciou niektorých ovládačov po aktualizácii systému. Môže sa to stať aj vtedy, keď omylom zakážete niektoré funkcie mikrofónu systému Windows.
Mikrofón môže tiež prestať fungovať v dôsledku poruchy hardvéru a v takom prípade je možné problém opraviť iba tak, že počítač odovzdáte profesionálnemu technikovi. Skôr ako sa k tomu dostanete, zvážte vyskúšanie metód uvedených nižšie.
Pozri tiež: Panel úloh systému Windows 10 nefunguje - ako to opraviť
Metóda 1: Riešenie problémov so zvukom
Toto je pravdepodobne prvá vec, ktorú by ste mali urobiť, keď máte problémy s mikrofónom alebo zvukovým systémom. Predtým, ako sa pokúsite počítač opraviť, nechajte ho opraviť.
Váš počítač je vyrobený takým spôsobom, že umožňuje samočinnú diagnostiku a detekciu akýchkoľvek základných problémov, ktoré by mohli narúšať jeho normálnu prevádzku. Najlepšie na tom všetkom je, že sa dokáže opraviť aj v prípade, že sa počas diagnostického skenovania zistí chyba.
Nástroj na riešenie problémov je zabudovaný nástroj, ktorý môžete ľahko spustiť kliknutím pravým tlačidlom myši na ikonu zvuku na paneli úloh. Zobrazí sa malé vyskakovacie okno a odtiaľ kliknite na „Riešiť problémy so zvukom“.

Nástroj vykoná kontrolu celého systému a v prípade zistenia problému odporučí možnosti, ktoré ho môžu vyriešiť.
Metóda 2: Skontrolujte, či je mikrofón zapnutý v nastaveniach systému Windows 10
Ako som už spomínal, občas môžete omylom deaktivovať niektoré funkcie mikrofónu. Ak to tak nie je, budete musieť prejsť do nastavení okna mikrofónu.
Postupujte podľa týchto pokynov:
- Stlačte kombináciu klávesov Win + I., tým sa dostanete do nastavení.
- Kliknite na položku Súkromie a potom na položku Mikrofón.

- Ak zistíte, že mikrofón je vypnutý, kliknite na možnosť Povoliť.
Odtiaľto môžete tiež zvoliť aplikácie, ktoré majú prístup k vášmu mikrofónu, takže ak zistíte, že je zakázaná aplikácia závislá od mikrofónu, napríklad Skype, môžete ju povoliť.
Metóda 3: Skontrolujte ovládač mikrofónu v systéme Windows 10
Ak ste nedávno aktualizovali systém Windows a po aktualizácii prestal pracovať váš mikrofón, môže to byť problém s ovládačom.
Najnovšie ovládače sú veľmi dôležité, pretože ak máte zastaraný ovládač, môže zlyhať fungovanie celého zvukového systému vrátane mikrofónu.
Stav vášho ovládača môžete zobraziť podľa týchto krokov:
- Prejdite do ponuky Štart a do vyhľadávacieho poľa zadajte „Správca zariadení“.
- V zozname Správca zariadení kliknite na „Ovládače zvukového videa a hier“
- Pravým tlačidlom myši kliknite na dostupné zvukové ovládače a vyberte možnosť „Vlastnosti“.
Uvidíte, či je váš ovládač aktuálny alebo nie. Ak nie je aktuálny, budete ho musieť aktualizovať.
Metóda 4: Skontrolujte nastavenie zvuku
Ďalším dôvodom, prečo váš mikrofón nemusí fungovať, je skutočnosť, že v nastaveniach zvuku boli úrovne mikrofónu nastavené príliš nízko.
- Ak to chcete opraviť, kliknite pravým tlačidlom myši na ikonu zvuku na paneli úloh a potom kliknite na ikonu „Zvuk“.
- Na karte Nahrávanie > Mikrofón > Vlastnosti.
- Potiahnutím dvoch mierok na kartách úrovne na pravú stranu zvýšite úroveň mikrofónu a zosilnenie.
Metóda 5: Vytvorenie mikrofónu ako predvoleného zariadenia
Ak to chcete urobiť, musíte prejsť na ovládací panel.
- Kliknite na tlačidlo Win + X
- Vyberte položky Ovládací panel> Zvuk
- Prejdite na kartu Nahrávanie> Mikrofón
- Vyberte možnosť „Nastaviť predvolené“ -
Ak metódy uvedené vyššie neopravia váš mikrofón v systéme Windows 10, zvážte odovzdanie počítača technikovi, ako sme už diskutovali.