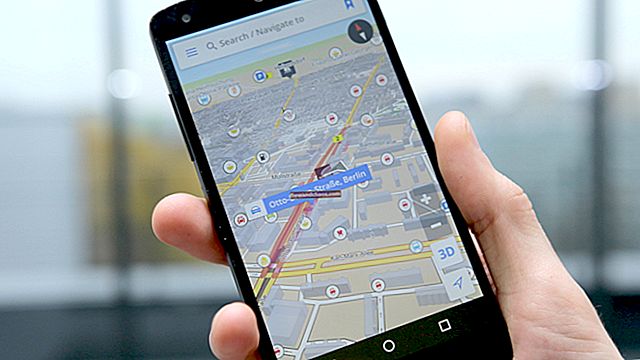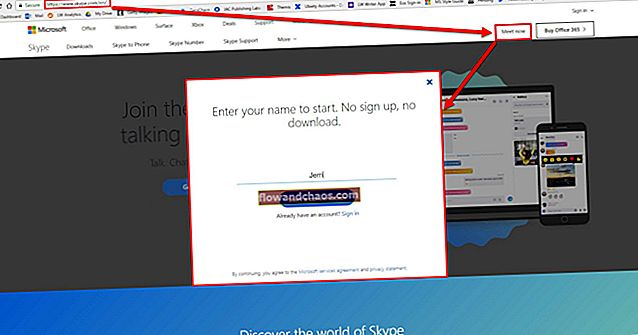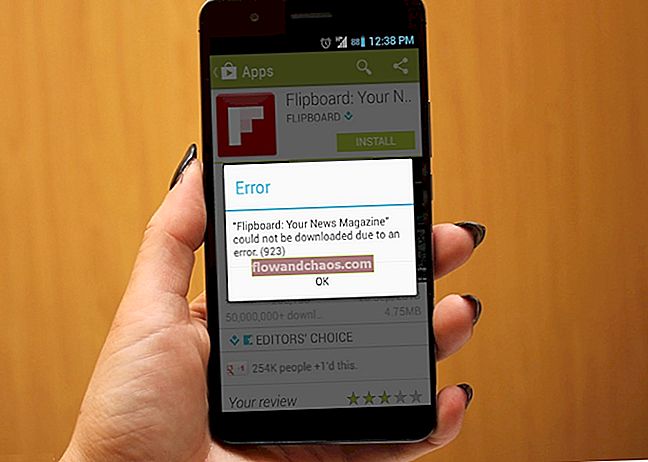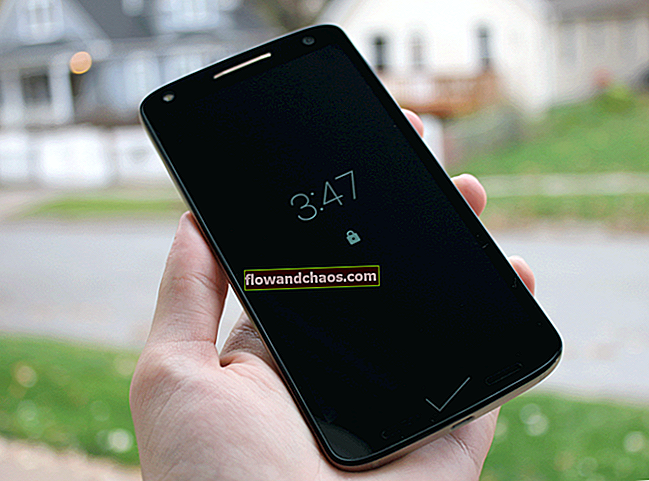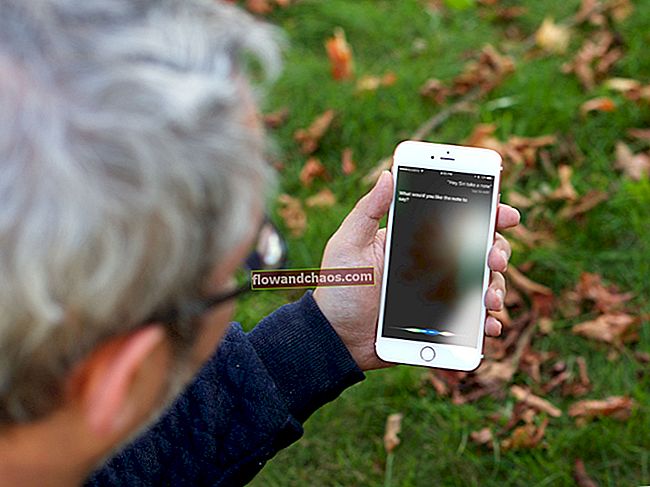Ak ste práve dostali úplne nový Chromebook, môžete podľa potreby upraviť možnosti a nastavenia. Jednou z takých vecí je rozlíšenie obrazovky. Po odblokovaní zariadenia je čas vykonať určité zmeny. Ak vám predvolené rozlíšenie obrazovky nevyhovuje, môžete nastavenia vylepšiť a zmeniť. V tomto článku vám ukážeme, ako zmeniť rozlíšenie obrazovky v Chromebooku. Existujú dva spôsoby, hoci je to nastavenie a použitie klávesovej skratky Chromebooku. Zdieľame oboje.
Prečítajte si tiež: Ako vytvoriť snímku obrazovky v Chromebooku
Ako zmeniť rozlíšenie obrazovky v Chromebooku: cez Nastavenia
Ako som už povedal, na zmenu rozlíšenia obrazovky môžete použiť dve metódy. Najskôr si ukážeme, ako na to, prostredníctvom Nastavenia. Postupujte podľa nasledujúcich pokynov:
- Kliknite na ikonu v pravom dolnom rohu obrazovky (s Wi-Fi, zvukom atď.)
- Ďalej kliknite na Nastavenia
- Do poľa „Nastavenia vyhľadávania“ zadajte Display
- Ďalšia vec, ktorú musíte urobiť, je kliknúť na Nastavenia displeja
- Teraz zvoľte Rozlíšenie

TechRepublic
- Vyberte si rozlíšenie, ktoré vám najviac vyhovuje
- Po dokončení kliknite na Hotovo.
Ako zmeniť rozlíšenie obrazovky v Chromebooku: pomocou klávesovej skratky
Ak nechcete prechádzať nastaveniami a hľadáte jednoduchší spôsob, ako zmeniť rozlíšenie obrazovky na Chromebooku, môžete použiť klávesovú skratku.
Kombinácia klávesov, ktoré musíte stlačiť, jeCtrl+ Posuna+ alebo -.
Ak chcete na Chromebooku zvýšiť rozlíšenie, stlačteCtrl, Shifta+.
Na druhej strane, ak chcete znížiť rozlíšenie, stlačteCtrl, Shifta–.
Keď to urobíte, v pravej dolnej časti obrazovky sa zobrazí správa, že bolo zmenené rozlíšenie obrazovky v Chromebooku.
To je všetko. Kroky oboch, prechádzanie nastavení alebo použitie klávesovej skratky poznáte. Vykonajte niekoľko zmien a vychutnajte si rozlíšenie, ktoré vám najviac vyhovuje.