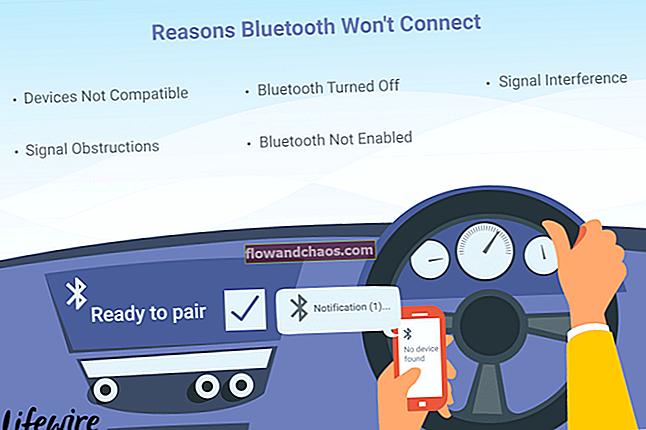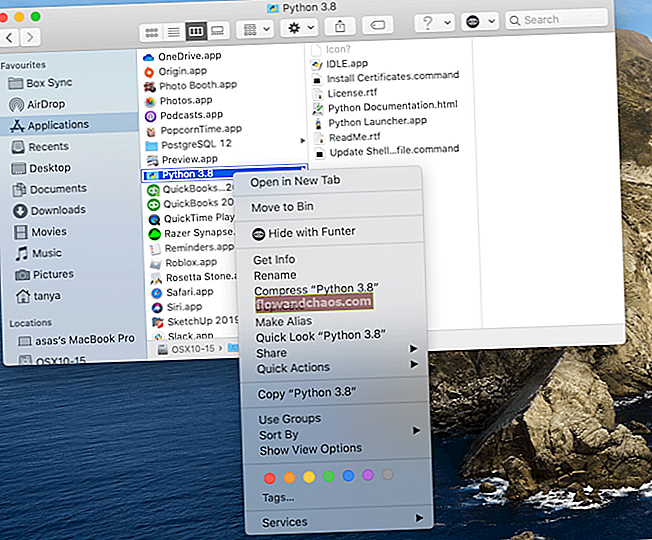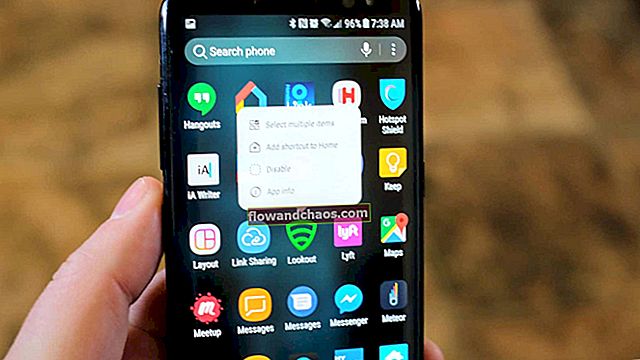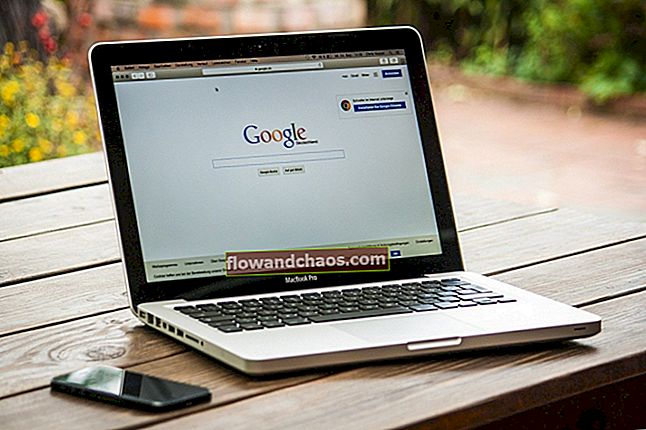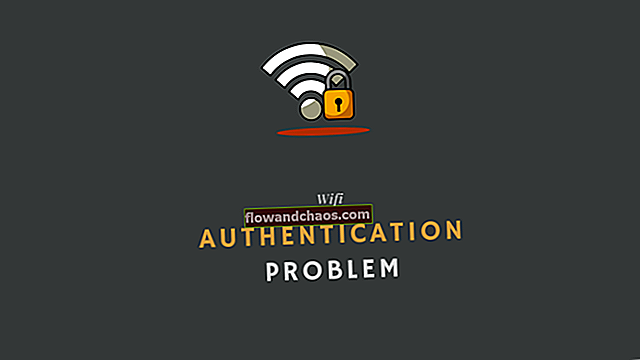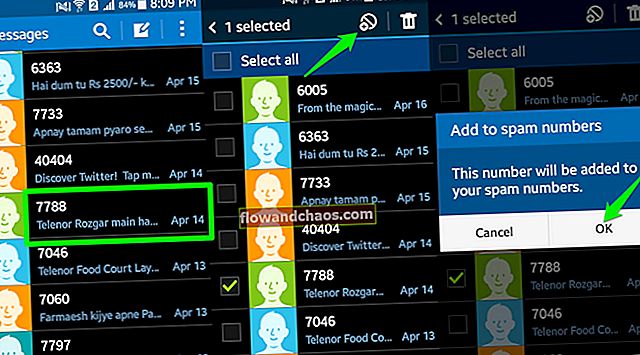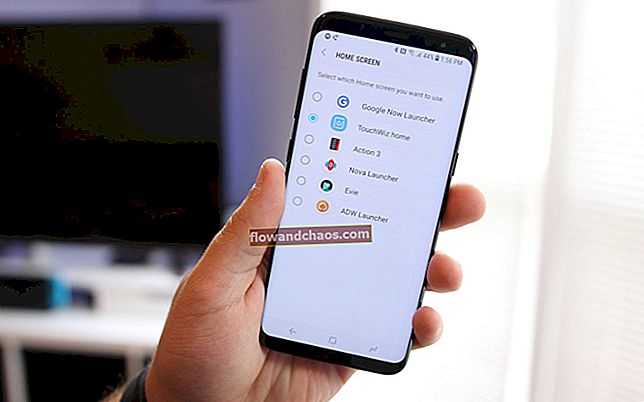Séria problémov s Androidom, ktoré Technobezz experimentoval: wifi pripojené, ale žiadny internet sú vyriešené, napríklad pomalé nabíjanie, žiadny signál Wi-Fi a nie sú zaregistrované v sieti. Všetky z nich boli úspešne vyriešené, až na nedávny problém, ktorý niektorých používateľov trápi - telefón s Androidom sa môže pripojiť k sieti WIFI, ale bez internetového pripojenia. Je dôležité tento problém vyriešiť, pretože časté pripojenie k sieti vám môže rýchlejšie vybíjať batériu. Používateľka sa sťažovala, že jej Samsung Galaxy S3 žiada o pripojenie k sieti WIFI, keď nie je v dosahu, a ak je pripojená, nemôže nadviazať zabezpečené pripojenie „Problém s autentifikáciou WIFI“. Zdá sa, že ide o problém, ktorý sa vyskytuje takmer u každého telefónu alebo tabletu s Androidom, nielen u Samsung Galaxy S3. Naše riešenia môžu fungovať na všetkých telefónoch a tabletoch s Androidom, ktoré čelia tomuto problému.
Existuje niekoľko riešení, ako opraviť pripojenie systému Android k sieti WIFI, ale bez internetu. Na začiatok by som chcel len poukázať na to, že ak používate hotspot, ktorý sa nachádza v hoteloch, školách a kaviarňach, metóda číslo 3 nebude fungovať, pretože nemáte kontrolu nad smerovačom umiestneným na týchto miestach, aby ste vynulovať to. Ak ste doma, môžete si resetovať vlastný smerovač.
Pozri tiež: Ako opraviť problém s telefónom Samsung galaxy S4 Wi-Fi po aktualizácii 4.4.2
Pozri tiež: Ako opraviť problém s pripojením Wi-Fi v telefóne Samsung Galaxy S4
Ako opraviť zariadenie Samsung Galaxy / Android pripojené k sieti WIFI, ale bez prístupu na internet
Metóda 1: Reštartujte telefón
Skúste reštartovať telefón a skontrolujte, či funguje sieť Wi-Fi. Ak to nefunguje, skúste vykonať úplné reštartovanie podľa týchto krokov:
- Vytiahnite panel upozornení telefónu a zapnite režim v lietadle

- Vypnite telefón

- Vyberte batériu (ak má váš telefón s Androidom vymeniteľnú batériu) na 3 až 5 minút.
- Stlačte a podržte tlačidlo napájania po dobu 1 až 2 minút bez vloženia batérie.
- Teraz znova vložte batériu a zapnite zariadenie Android.
- Vypnite režim v lietadle a pripojte sa k sieti Wi-Fi.
Skontrolujte, či to teraz funguje.
Metóda 2: Skontrolujte aktualizáciu softvéru
Ďalšou metódou opravy Androidu je pripojenie k sieti WIFI, ale žiadny internet je kontrola aktualizácie softvéru pre operačný systém Android, ktorý používate.
Prejdite na:
- nastavenie
- Posuňte zobrazenie nadol na Informácie o zariadení
- Kliknite na aktualizáciu softvéru alebo aktualizáciu systému

Toto je jednoduchý a efektívny spôsob riešenia pripojenia Androidu k sieti Wi-Fi, ale bez problému s internetom. Môže tiež vyriešiť problémy, ako napríklad neregistrovanie v sieti.
Ak už máte najnovšiu verziu firmvéru, postupujte podľa nasledujúcich pokynov.
Metóda 3: Resetujte modem
Ak sa pokúšate pripojiť k verejnému hotspotu, tento spôsob preskočte. Verejné hotspoty, ako sú kaviarne, vám nedajú výsadu resetovať smerovač. Ďalším jednoduchým spôsobom, ako vyriešiť toto nefunkčné pripojenie na internet vo vašom smartfóne, je:
- Resetujte svoj modem
- Na zadnej strane smerovača bude tlačidlo
- Normálne pre niektoré smerovače budete musieť stlačiť a podržať tlačidlo alebo ho stlačiť raz.

www.howtogeek.com
Resetovaním modemu získate nové pripojenie na obnovenie siete. V niektorých prípadoch, keď je v rovnakej sieti veľa používateľov, môže to spôsobiť konflikt adries IP. Vo väčšine prípadov zdieľate vy a niekto iný totožnú adresu IP. Môže to spôsobiť, že sa váš telefón pripojí k sieti WIFI, ale nebudete mať prístup na internet. Pomocou resetu môžete tento problém vyriešiť a získať novú IP.
Metóda 4: Zmena kanálu smerovača
Tento problém môžete rýchlo vyriešiť zmenou typu pripojenia WPA / šifrovacieho algoritmu.
Nastavenia zabezpečenia (WPA / WPA2 PSK)
Pokročilý štandard šifrovania WPA (AES)
Temporal Key Integrity Protocol alebo TKIP
A tak ďalej.
Prístup k back-office smerovača. Spravidla je potrebné získať prístup k nastaveniam smerovača, ktoré musíte zadať do adresy URL
- Linksys - //192.168.1.1
- 3Com - //192.168.1.1
- D-Link - //192.168.0.1
- Belkin - //192.168.2.1
- Netgear - //192.168.0.1.
Ak neviete heslo a používateľské meno, prihláste sa, zavolajte svojho poskytovateľa internetu ... ale ...
Používateľské meno a heslo sú vo všeobecnosti User name - admin, password -password alebo username -admin, password- admin.
Keď ste prihlásení, prejdite na základné nastavenie - bezpečnostné nastavenia.
Ak bolo predvolené šifrovanie AES, zmeňte ho na TKIP. Ak to bol TKIP, zmeňte to na AES.

sbkb.cisco.com
Metóda 5: Zabudnite na celú sieť Wi-Fi a znova ju pridajte
Niekedy sa problém dá ľahko vyriešiť, keď zaistíte nový štart do celej svojej siete Wi-Fi. Ak to chcete urobiť, jednoducho zabudnite na všetky siete Wi-Fi, ktoré sú vo vašom prístroji, a potom ich znova pridajte. Uistite sa však, že máte k dispozícii všetky podrobnosti, napríklad názov siete Wi-Fi a ich heslo, pretože tieto podrobnosti budú potrebné na opätovné pridanie siete. Zabudnutie na sieť Wi-Fi:
- Z domovskej obrazovky zariadenia Android smerujte k nastaveniam
- Ďalej klepnite na pripojenie a potom Wi-Fi.
- Prinesie vám celý zoznam sietí Wi-Fi.
- Klepnutím na ne jeden po druhom zabudnete.
Po odstránení všetkých sietí reštartujte zariadenie a začnite ich znova pridávať v nastaveniach> Wi-Fi a sieť Wi-Fi.

Metóda 6: Počas spánku udržujte Wi-Fi zapnuté
Ďalšou vecou, ktorú musíte urobiť, je prejsť na nastavenia Wi-Fi na vašom zariadení a zapnúť „ponechať Wi-Fi zapnuté počas spánku“. Pomôže vám to v prípade, že sieť Wi-Fi klesá veľmi často. Povolenie tejto možnosti:
- Prejdite k možnosti nastavenia v prístroji.
- Ďalej vyhľadajte Wi-Fi a klepnite na ňu.
- Tu môžete získať možnosť „viac“ alebo trojbodkovú ikonu vpravo hore v závislosti od toho, aké zariadenie používate.
- Keď na ňu klepnete, zobrazí sa rozbaľovací zoznam, odkiaľ musíte zvoliť možnosť Rozšírené.
- V časti Pokročilé nastavenia nájdete položky „ponechať Wi-Fi zapnuté počas spánku“ spolu s tromi možnosťami: Vždy, Iba po pripojení k internetu a Nikdy.
- Zvoľte „Vždy“, aby ste boli stále pripojení.

Metóda 7: Zmena dátumu a času
Ak žiadna z týchto metód pre vás nefungovala, bude táto metóda slúžiť, pretože patrí medzi najužitočnejšie:
Prejdite na
- Dátum a čas
- Zmeňte svoje časové pásmo na správne miesto
- Zmeňte dátum a čas na súčasný / správny dátum.
- Reštartujte modem

Všetky tieto riešenia sú použiteľné vo všetkých variantoch telefónov a tabletov so systémom Android a Samsung. Či už teda držíte akékoľvek zariadenie Samsung Galaxy Note, Galaxy S3, Galaxy S4, Galaxy S6, S6 Edge, S7 alebo S7 Edge, LG alebo akékoľvek iné zariadenie, tieto riešenia vám pomôžu problém vyriešiť.
Ak nič nefunguje, obráťte sa na opravovňu. Ak je vaše zariadenie stále v záruke, obráťte sa na obchod, v ktorom ste ho zakúpili, alebo na svojho operátora.
Ako opraviť pripojenie k sieti Wi-Fi, ale žiadny internet v systéme Windows
Ak ste používateľom systému Windows a váš počítač je pripojený k sieti Wi-Fi, ale nie k internetu, nie ste jediní. Tento problém sa môže vyskytnúť vo všetkých verziách systému Windows vrátane Windows 7, Windows 8 a Windows 10. Keď sa pozriete na ikonu Wi-Fi v ľavom dolnom rohu, ukáže sa, že ste pripojení k sieti Wi-Fi, ale ak skúste otvoriť stránku v prehliadači, všimnete si, že nemáte internet. Tu je niekoľko vecí, ktoré treba vyskúšať.
Metóda 1: Vypnite a znova zapnite Wi-Fi
Najlepším spôsobom, ako problém vyriešiť, je vypnutie Wi-Fi, chvíľu počkajte a potom ho znova zapnite. Kliknite na ikonu Wi-Fi v pravom dolnom rohu obrazovky. Ďalej kliknite na sieť, ku ktorej ste pripojení. Wi-Fi sa vypne. Počkajte minútu a potom znova kliknite na svoju sieť. Po zapnutí siete Wi-Fi skúste otvoriť stránku v prehliadači.

Metóda 2: Letový režim
Rovnako ako režim Lietadlo dokáže urobiť zázraky na telefóne alebo tablete s Androidom a vyriešiť problémy s Wi-Fi, aj režim Lietadlo môže urobiť to isté na Windows. Musíte povoliť režim Letadlo, počkať 15 - 20 sekúnd a znova ho vypnúť. Kliknite na ikonu Wi-Fi v pravom dolnom rohu. Ďalej kliknite na letový režim. Keď to urobíte, Wi-Fi sa vypne. Po niekoľkých sekundách ho vypnete opätovným kliknutím na letový režim. Zapne sa aj Wi-Fi.

Metóda 3: Reštartujte počítač
Viete, že keď používate počítač, môžu sa vyskytnúť kopy zvláštnych problémov. Spravidla začneme problém riešiť reštartom. To je presne to, čo by ste mali vyskúšať, ak nemáte prístup na internet. Kliknite na tlačidlo Štart. Ďalej kliknite na Napájanie a potom na Reštartovať.

Metóda 4: Reštartujte smerovač
Ak sa pokúšate pripojiť k domácej sieti wi-fi a nemáte prístup na internet, reštartujte smerovač. Toto riešenie nepreskočte, pretože sa ukázalo ako veľmi efektívne pre mnohých používateľov. Odpojte smerovač zo zásuvky, počkajte minútu a potom ho znova zapojte.
Metóda 5: Kontaktujte svojho poskytovateľa internetových služieb
Skôr ako budete pokračovať, kontaktujte svojho poskytovateľa internetových služieb, najmä ak majú všetci členovia domácnosti rovnaký problém ako vy. Možno je v sieti problém, alebo niečo momentálne opravujú.
Metóda 6: Vyčistenie dočasného priečinka systému Windows
U niektorých používateľov problém vyriešilo čistenie dočasného priečinka Windows. Nezabudnite, že po otvorení priečinka Temp nebudete môcť odstrániť súbory a priečinky, ktoré sa momentálne používajú. Nasleduj tieto kroky:
- Kliknite na Štart alebo Vyhľadávacie pole
- Zadajte tento text do vyhľadávacieho poľa% temp%
- Vyberte priečinok Teplota
- Po otvorení priečinka vyberte súbory a priečinky v ňom, kliknite pravým tlačidlom myši a potom kliknite na príkaz Odstrániť

Ako sme už spomenuli, ak sa súbory alebo priečinky momentálne používajú, nebudete ich môcť odstrániť. Zobrazí sa správa „Akciu nie je možné dokončiť“. Kliknite na Preskočiť alebo Zrušiť.

Metóda 6: Zakážte sieťové zariadenie a znova ho povoľte
Používatelia, ktorí nahlásili problém s pripojením wifi, ale bez internetu, problém vyriešili deaktiváciou sieťového zariadenia a následným povolením. Musíte urobiť toto:
- Pravým tlačidlom myši kliknite na ikonu Wi-Fi v pravom dolnom rohu
- Vyberte položku Otvoriť centrum sietí a zdieľania
- Ďalej kliknite na Zmeniť nastavenie adaptéra
- Kliknite na položku Zakázať toto sieťové zariadenie
- Zariadenie bude deaktivované
- Počkajte chvíľu
- Ďalej kliknite na Povoliť toto sieťové zariadenie

Metóda 7: Príkazový riadok
Stále nemáte prístup na internet? Postupujte podľa nasledujúcich pokynov:
- Do vyhľadávacieho poľa systému Windows zadajte príkazový riadok
- Po otvorení okna zadajte príkaz ipconfig / release a stlačte kláves Enter
- Potom zadajte ipconfig / obnovit a stlačte kláves Enter

Metóda 7: Aktualizácia firmvéru smerovača
Ak ste pripojení k domácej sieti Wi-Fi, ale nemáte internet, aktualizujte firmvér smerovača na hlavnom domácom počítači. Najprv musíte vidieť model a číslo vášho smerovača. Spravidla je to napísané na krabici vášho smerovača alebo na smerovači (na jeho zadnej alebo spodnej strane). Ak máte príručku, nájdete tam model a číslo. Ďalšou vecou, ktorú musíte urobiť, je navštíviť oficiálnu webovú stránku výrobcu. Nájdete sekciu na stiahnutie alebo sekciu, kde sú uvedené modely. Vyhľadajte model a číslo smerovača, stiahnite a nainštalujte firmvér.
Zdroj: d-link


Tieto problémy a riešenia sú nájdené a účinné vo všetkých verziách systému Windows vrátane Windows 7, Windows 8 a Windows 10. Ak ste vyskúšali tu uvedené riešenia a zdá sa, že nič nefunguje, môže sa vyskytnúť problém so smerovačom (ak problém sa vyskytuje na iných zariadeniach, nielen na vašom počítači so systémom Windows). Ak smerovač funguje dobre, obráťte sa na obchod, v ktorom ste si zakúpili počítač.
Musí si prečítať: Ako opraviť Samsung Galaxy, ktorý nie je registrovaný v sieti