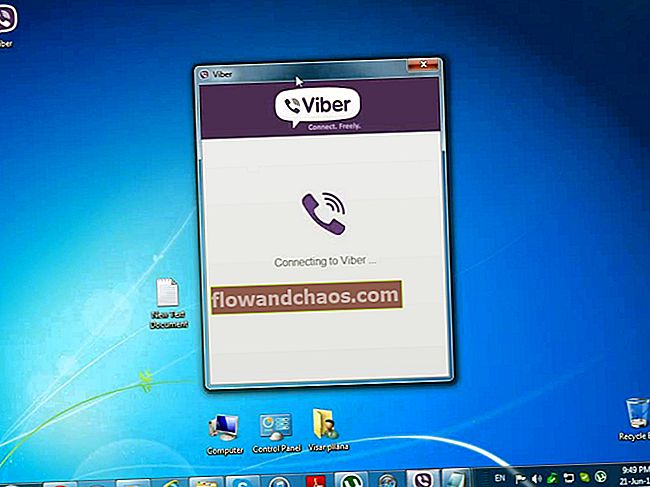Vo všetkých dostupných prehliadačoch, najmä v Microsoft Edge, vždy existujú obrovské vylepšenia. Prehliadač Google Chrome však zostáva najpoužívanejším prehliadačom na svete. Aj keď to väčšinou funguje skvele, niektorí používatelia sa stretli s problémom, že prehliadač Google Chrome neustále zlyháva. Môžete vyskúšať nasledujúce spôsoby, ako opraviť časté zlyhania a výrazne vylepšiť prehliadanie prehliadača Chrome.
Prečítajte si tiež: Ako aktualizovať prehliadač Google Chrome
Rozšírenia a doplnky
Tieto veci sú veľmi užitočné, ale Chrome je často nestabilný kvôli množstvu rozšírení, doplnkov alebo doplnkov. Aj keď to nie je veľmi uspokojivé riešenie, ponechanie iba 2 - 3 doplnkov v prehliadači Chrome môže výrazne znížiť frekvenciu zlyhaní prehliadača Chrome. Skúste znížiť počet rozšírení a doplnkov, ktoré momentálne používate, a zmenu si určite všimnete.
Zakážte konfliktné moduly v prehliadači Chrome
Teraz hovoríme o module, ktorý je kľúčovým komponentom akejkoľvek aplikácie. Obsahuje reťazec programovacích postupov, ktoré sú nevyhnutné pre beh aplikácií. Ak tieto moduly spôsobujú problémy, výsledkom bude zlyhanie prehliadača Chrome. Ak chcete identifikovať tieto problémy, napíšte chrome: // konflikty v paneli s adresou. Prehliadač potom načíta všetky moduly a tiež identifikuje chybné moduly, čo vám umožňuje zakázať ich. Spomenie tiež problematickú aplikáciu alebo rozšírenie spolu s modulmi.

Najlepšie je preto tieto konflikty odinštalovať alebo odstrániť z vášho systému pomocou funkcie „Pridať alebo odstrániť program“ v „Ovládacom paneli“. Podobne môžete z prehliadača Google Chrome odinštalovať konfliktné rozšírenia.
Opravte údaje používateľského profilu prehliadača Chrome
Z mnohých dôvodov dochádza k poškodeniu údajov používateľského profilu prehliadača Google Chrome. Pred vypnutím systému Windows je potrebné Chrome zavrieť, pretože je potrebné uložiť údaje do používateľského profilu. Ak prehliadač Chrome nedokáže aktualizovať profil používateľa z dôvodu neočakávaného vypnutia, môže poškodiť alebo poškodiť neuložené údaje, čo nakoniec spôsobí problém. Ak chcete tento problém vyriešiť, otvorte program „Prieskumník súborov“ a na karte „Zobraziť“ začiarknite políčko „Skryté položky“. Ak je Chrome otvorený, zatvorte ho a potom prejdite do priečinka používateľských profilov prehliadača Chrome podľa tohto adresára:
C: \ Users \Váš účet\ AppData \ Local \ Google \ Chrome \ údaje používateľa (Váš účet predstavuje názov vášho účtu Microsoft)
Pravým tlačidlom myši môžete priečinok „Predvolené“ premenovať na „Default_1“, Default_bkup atď. To je ono. Vyskúšajte to opätovným otvorením prehliadača.
Dočasne vypnite zabezpečenie karantény
Chrome prevádzkuje bezpečnostný nástroj s názvom Sandbox, ktorý chráni vykreslenie HTML a JavaScript pred škodlivými programami. Vytvára kontrolované a obmedzené prostredie okolo prehliadača Chrome, aby chránil váš operačný systém pred poškodením. Vypnutie funkcie Sandbox sa u niektorých ľudí osvedčilo, ale väčšina ho neodporúča. Kliknite pravým tlačidlom myši na ikonu Chrome a otvorte okno Vlastnosti, aby ste mohli vykonať zmeny. Na karte Skratka uvidíte cestu napísanú do poľa Cieľ. Na konci textu stlačte medzeru, stačí pridať -ne pieskovisko a kliknite na tlačidlo OK.
Vymažte históriu, súbory cookie a ďalšie údaje o prehliadaní
Najbežnejším a najjednoduchším riešením je často čistenie údajov prehliadania uložených v prehliadači Chrome. Otvorte ponuku Chrome kliknutím na tlačidlo hamburgeru alebo na ikonu troch riadkov v pravom hornom rohu prehliadača a otvorením ponuky Nastavenia. V dolnej časti stránky Nastavenia kliknite na možnosť „Zobraziť rozšírené nastavenia“ a v časti Nadpis ochrany osobných údajov najskôr kliknite na položku „Nastavenia obsahu“. Potom v časti Súbory cookie vyberte možnosť „Uchovávať miestne údaje iba dovtedy, kým neukončíte prehliadač“ a kliknite na tlačidlo OK. To umožňuje prehliadaču Chrome automaticky vymazať súbory cookie.
Po druhé, kliknite na možnosť „Vymazať údaje o prehliadaní“, ktorá sa nachádza hneď vedľa položky „Nastavenia obsahu“, a vyberte všetky možnosti okrem položky „Heslá“. Vďaka tomu môžete zostať prihlásení na svojich webových stránkach alebo v účtoch sociálnych médií.