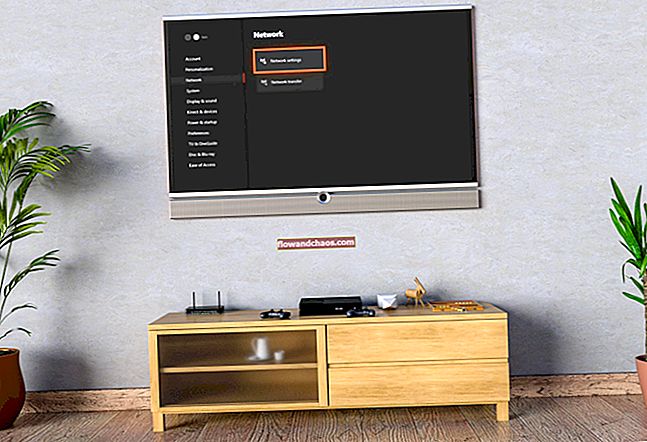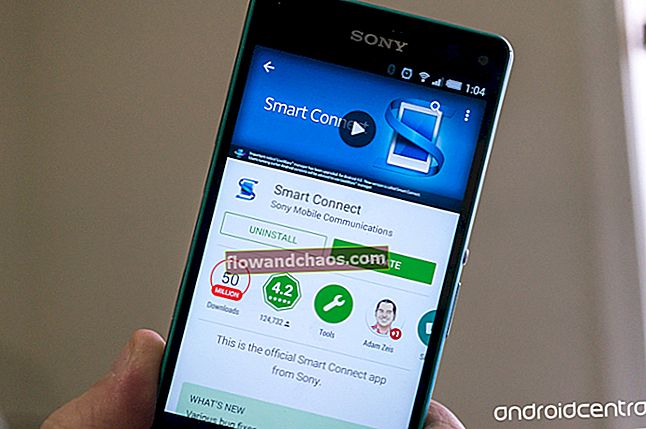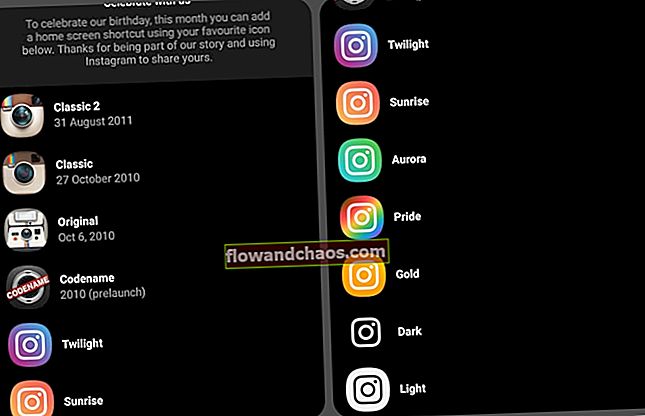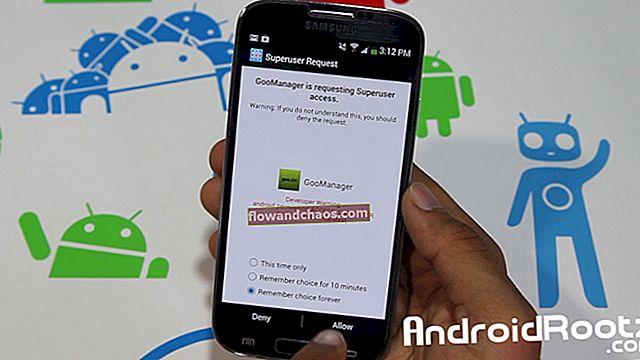Problémy s počítačom WiFi v systéme Mac sú jedným z bežných problémov používateľov počítačov Mac. Mnoho z nich sa sťažovalo, že ich počítač Mac nebude používať Wi-Fi, zatiaľ čo Mac ich priateľov tento problém nemá. Problémy s Wi-Fi môžu byť spôsobené mnohými faktormi, napríklad schémou siete WiFi, nastaveniami smerovača atď. Ak čelíte tomuto problému, máme niekoľko riešení, ktoré vám môžu pomôcť ľahko vyriešiť problém sami.
Pozri tiež: Ako zálohovať fotografie z iPhonu na Macu
Riešenie problémov s WiFi WiFi v systéme Mac

Riešenie č. 1: Reštartujte počítač Mac
Reštartujte počítač Mac. Toto je najrýchlejší a najjednoduchší krok predtým, ako vyskúšate ďalšie riešenia. Reštartovanie počítača Mac zabezpečí, že problém nebude súvisieť so softvérom. Navrhuje sa zrušiť začiarknutie možnosti „Pri opätovnom prihlásení znovu otvoriť systém Windows“. Týmto spôsobom Mac neotvorí poslednú aplikáciu, ktorá bola použitá pred reštartom.

Riešenie č. 2: Odstráňte prihlasovacie aplikácie
Ak sa problémy s pripojením Wi-Fi stále objavujú aj po reštartovaní počítača Mac, skúste odstrániť položky prihlásenia a reštartovať znova. Položky prihlásenia je aplikácia, ktorá sa automaticky otvorí po prihlásení. Jeho odstránením sa položky na prihlásenie samy neotvoria a môže vyriešiť vaše problémy s WiFi v systéme Mac.
- Otvorte predvoľby systému >> Používatelia a skupiny
- Kliknite na kartu Prihlásiť sa
- Skontrolujte všetky aplikácie
- Kliknite na znamienko (-)

Riešenie č. 3: Aktualizácia OS X
Chyby v systéme OS X môžu spôsobiť problémy s pripojením Wi-Fi v systéme Mac. Ak tomu chcete zabrániť, nezabudnite aktualizovať OS X na najnovší. Odporúčame vám najskôr zálohovať svoje údaje, až potom ich inovovať.
- Kliknite na logo Apple v ľavom hornom rohu
- Kliknite na App Store
- Vyberte kartu Aktualizácia a kliknite na tlačidlá Aktualizovať alebo Aktualizovať všetko

Riešenie č. 4: Odstráňte zaregistrovanú sieť WiFi
Ak sa pokúsite pripojiť k uzamknutej sieti Wi-Fi, ale nefunguje, skúste ju najskôr odstrániť. Potom sa môžete pokúsiť znova pripojiť zadaním hesla WiFi.
- Prejdite do časti Predvoľby systému >> Sieť
- V ľavom stĺpci vyberte možnosť WiFi
- Vyberte možnosť Rozšírené
- Vyberte názov Wi-Fi a potom kliknite na znak (-)
- Skúste sa znova pripojiť

Riešenie č. 5: Zmeňte umiestnenie na automatické a obnovte DHCD
Ak často meníte sieť WiFi a robíte špeciálne umiestnenie, obnovte pôvodné nastavenie. Umožní vášmu Macu pripojiť sa k novej sieti WiFi.
- Prejdite na Predvoľby systému >> Sieť
- Vyberte umiestnenie
- Kliknite na Automaticky

- Potom prejdite na kartu Rozšírené >> TCP / IP
- Kliknite na Obnoviť prenájom DHCP

Riešenie č. 6: Skontrolujte správnosť adresy servera DNS
Adresa servera DNS musí byť vyplnená správnou adresou, minimálne tou, ktorú nájdete na smerovači. Môžete pridať ďalšiu adresu poskytnutú iným poskytovateľom internetových služieb alebo serverom DNS, napríklad openDNS alebo Google DNS. Aby ste vyplnili správnu adresu servera DNS:
- Prejdite do časti Predvoľby systému >> Sieť
- V ľavom stĺpci vyberte možnosť WiFi
- Vyberte kartu Rozšírené >> TCP / IP

- Napíšte adresu smerovača na papier
- Prejdite na kartu DNS
- Skontrolujte, či je server DNS vyplnený správnou adresou vrátane adresy smerovača
- Adresu servera DNS môžete pridať kliknutím na znamienko (-)

Riešenie č. 7: Skontrolujte nastavenie servera proxy
Uistite sa, že ste zrušili začiarknutie všetkých nastavení servera proxy otvorením sekcie System Preferences >> Network. V ľavom stĺpci vyberte možnosť WiFi. Potom kliknite na možnosť Rozšírené >> Karta Proxy. Musíte sa tiež ubezpečiť, že nie je vybraný žiadny protokol.

Riešenie č. 8: Odstráňte konfiguráciu systému
Odstránením konfigurácie systému bude všetka konfigurácia preč. Môže však rýchlejšie vyriešiť problémy s počítačom Mac v sieti WiFi.
- Otvorte aplikáciu Finder
- Kliknite na položky Prejsť >> Prejsť do priečinka
- Skopírujte a vložte túto adresu: / Library / Preferences / SystemConfiguration /
- Skopírujte všetok obsah do nového priečinka na zálohovanie

- Ak bolo všetko skopírované, môžete odstrániť všetky
- Vložte svoje heslo správcu
- Reštartujte počítač Mac
- Skúste sa znova pripojiť k sieti Wi-Fi
Riešenie č. 9: WiFi nie je detekované (WiFi nie je nainštalovaný žiadny hardvér)
Zvyčajne je to spojené s hardvérom a musíte sa obrátiť na spoločnosť Applecare alebo na najbližšieho poskytovateľa služieb Apple.

Zdroj: howtogeek.com
Riešenie č.10: Vytvorte nové sieťové umiestnenie s vlastným DNS
Toto riešenie je určené pre tých, ktorí majú problémy s pripojením Wi-Fi v systéme Mac na OS X El Capitan. Niektorí používatelia počítačov Mac nahlásili tento problém po nainštalovaní aktualizácie OS X. Vytvorenie novej siete s vlastným nastavením DNS vám môže pomôcť tento problém zbaviť:
- Najskôr ukončite všetky aplikácie na počítači Mac, ktoré sú spustené v sieti WiFi, ako sú Safari, Mail, Chrome atď
- Kliknite na ponuku Apple v pravom hornom rohu vášho Macu
- Kliknite na Systémové predvoľby.
- Vyhľadajte a kliknite na položku Sieť.
- V zozname na ľavej strane vyberte možnosť WiFi
- Kliknite na stĺpec „Miesto“ >> zvoľte „Upraviť miesto“ >> kliknite na znamienko (+) a vytvorte nové miesto >> zadajte názov novej siete a potom kliknite na „Hotovo“.

- Je čas sa pripojiť k sieti WiFi, ktorú nájdete vedľa položky „Názov siete“
- Musíte zadať heslo smerovača
- Kliknite na tlačidlo „Rozšírené“ >> Kliknite na kartu TCP / IP >> vyhľadajte a kliknite na tlačidlo Obnoviť prenájom DHCP. Vo vyskakovacej správe vyberte možnosť Použiť

- Kliknite na kartu „DNS“.
- Kliknutím na znak (+) na karte „Servery DNS“ pridáte nový server DNS.
- Teraz zadajte 8.8.8.8 a 8.8.4.4 - - je to DNS pre Google.

- Kliknite na kartu „Hardvér“ >> stlačte kartu vedľa ponuky „Konfigurovať“ a nájdete rozbaľovaciu ponuku
- Vyberte možnosť Ručne
- V rozbaľovacej ponuke vedľa položky „MTU“ vyberte možnosť Vlastné. Potom zadajte 1453 na kartu pod „MTU“ a kliknite na „OK“
- Poslední, kto proces ukončil, stlačili tlačidlo „Použiť“.

Riešenie č. 11: Odstrániť predvoľby .plist
Môžete tiež skúsiť odstrániť jednu z predvolieb (.plist), ktorá súvisí s problémami s pripojením. Tento súbor existuje v priečinku Knižnica vo vašom domovskom priečinku. Postupujte podľa pokynov uvedených nižšie:
- Otvorte aplikáciu Finder
- V ponuke panela zvoľte „Prejsť“ >> „Prejsť do priečinka“ alebo môžete tiež použiť skratku stlačením klávesov Command + Shift + G
- Do rozbaľovacieho dialógového okna zadajte: ~ / Library / Preferences

- Nájdite súbory s predvoľbami:
com.apple.internetconfig.plist
com.apple.internetconfigpriv.plist

- Preventívne skopírujte alebo prilepte súbor s predvoľbami do priečinka alebo na plochu a potom ich odstráňte z priečinka Knižnica.
- Reštartujte počítač.
Tieto problémy / riešenia sú nájdené a účinné na všetkých modeloch počítačov Mac: MacBook Pro, MacBook Air, MacBook, iMac, Mac mini a Mac Pro s Mac OS X Lion, Mountain Lion, Maverick, Yosemite, El Capitan.
Ak ste vyskúšali všetky vyššie uvedené riešenia, ale stále máte problémy s pripojením Wi-Fi v systéme Mac, je na čase obrátiť sa na Genius Bar alebo navštíviť najbližšieho autorizovaného poskytovateľa služieb Apple.