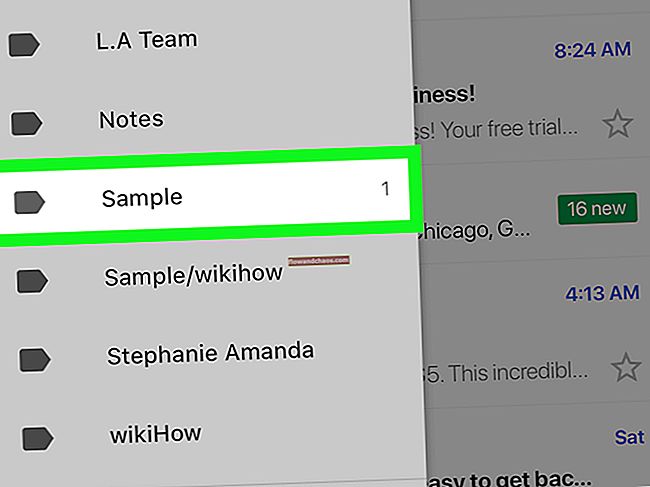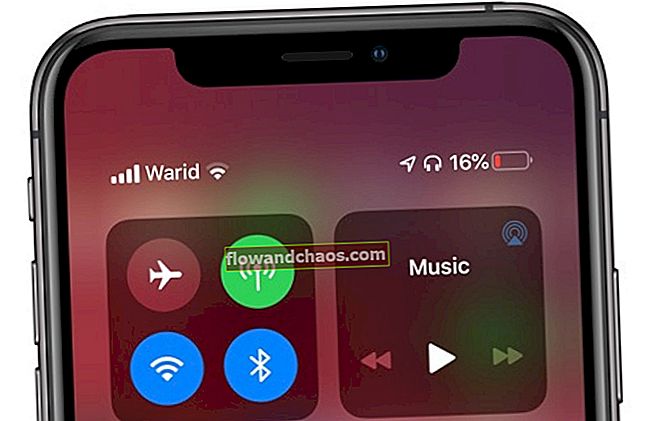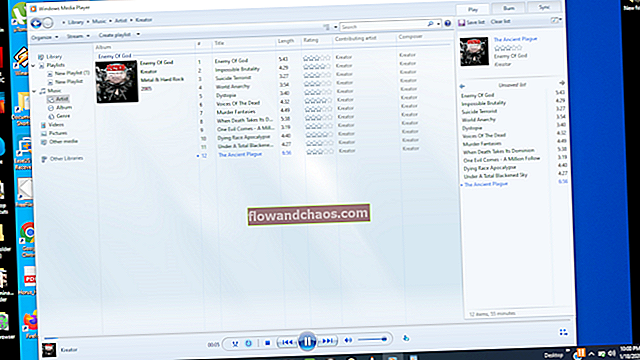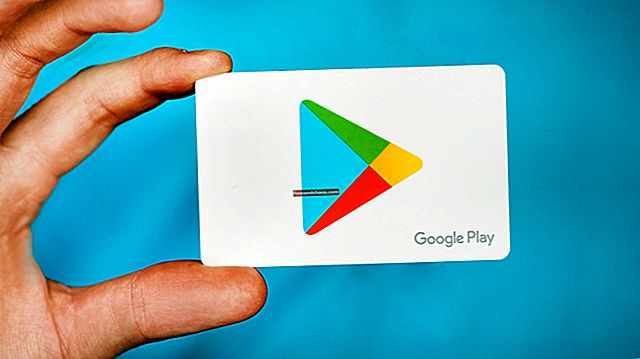Ak máte na svojom zariadení iPhone, iPad alebo iPod nejaké problémy, obnovenie je zvyčajne jedným z riešení, ktoré dokáže vyriešiť celý rad problémov. Dodá vášmu zariadeniu nový štart. Proces väčšinou prebieha hladko, ale niekedy sa môže zobraziť chybové hlásenie, že zariadenie so systémom iOS sa nedá obnoviť spolu s číslom chyby. To môže byť dosť nepríjemné, ale existuje veľa spôsobov, ako sa problému zbaviť.
V tomto článku si povieme o rôznych chybových správach a spôsoboch ich opravy.
Prečítajte si tiež: Ako opraviť zariadenie iPhone / iPad, ktoré sa nepripojí k sieti Wi-Fi
Chyby:
- 1, 2, 3, 4, 13, 14, 21, 23, 29, 1011, 1012, 1600, 1601, 1602, 1603, 1604, 1611, 1638, 1643, 1644, 1645, 1646, 1647, 1648, 1650, 1669, 2001, 2009, 3000, 3001, 3003, 3004, 3006, 3014, 3015, 3194, 3259, 4005, 4013, 4014, 9006 atď.
- 0xE800000a, 0xE800006b, 0xE8000001, 0xE8000065 atď.
- Chyby prehrávača iPod 1415, 1417, 1418, 1428, 1429, 1430 atď.

Spôsoby opravy chýb zariadení iPhone a Apple
Problémy s hardvérom
Ak uvidíte jednu z nasledujúcich chýb, problém súvisí s hardvérom vášho zariadenia iPhone, iPad alebo iPod.
- 1, 3, 10, 11, 12, 13, 14, 16
- 20, 21, 23, 26, 27, 28, 29, 34, 35, 36, 37, 40, 53, 56
- 1002, 1004, 1011, 1012, 1014, 1667 1669
Ak na telefóne iPhone s nefunkčným dotykovým ID nájdete „chybu 53“ alebo dotykové ID, ktoré nahradil neoprávnený technik, súvisí to aj s hardvérovým problémom. Predtým sa táto chyba nedala vyriešiť a bola príčinou problému známeho ako iPhone, ktorý uviazol v režime obnovenia. Dá sa opraviť pomocou iOS 9.3.2 alebo novšieho. Ak sa chcete zbaviť tejto „chyby 53“, môžete vyskúšať rovnaké riešenia uvedené nižšie.
Uisti sa:
- Máte privilégium ako účet správcu, nie ako účet hosťa.
- Máte dobré pripojenie na internet.
- Kábel USB a port vášho počítača fungujú dobre. Uistite sa, že používate originálny kábel.
Nastavte dátum, čas a časové pásmo správne
V niektorých prípadoch sú tieto tri funkcie zodpovedné za hardvérové problémy, ktoré prichádzajú s jedným z vyššie uvedených čísel. Nastavte správne dátum, čas a časové pásmo.
Skontrolujte kompatibilitu
Najskôr sa uistite, či je operačný systém vášho počítača, ktorý sa chystáte použiť na proces obnovy, aktuálny. Potom skontrolujte, či je váš počítač kompatibilný s najnovšou verziou iTunes, aby proces mohol fungovať dobre bez akýchkoľvek problémov.
Aktualizujte iTunes
Ako vieme, každá aktualizácia prichádza s opravami chýb a vylepšeniami. Najnovšiu verziu iTunes môžete ľahko aktualizovať prostredníctvom iTunes alebo manuálne stiahnutím inštalačného programu iTunes z oficiálnych webových stránok spoločnosti Apple. Tu sú kroky na priamu aktualizáciu iTunes.
- Ak používate Mac: na paneli s ponukami vyberte iTunes >> Skontrolovať aktualizáciu.
- Ak používate počítač: z panela s ponukami zvoľte Pomocník >> Skontrolovať aktualizáciu.
- iTunes skontrolujú, či je nová aktualizácia k dispozícii alebo nie.
- Ak je k dispozícii, zobrazí sa vyskakovacie dialógové okno. Kliknite na tlačidlo Stiahnuť.
- Nechajte dokončiť proces sťahovania a potom postupujte podľa pokynov sprievodcu.

Prečítajte si tiež: Ako opraviť iPhone sa nemôže pripojiť k iTunes Store
Skúste proces obnovenia znova
Po aktualizácii iTunes na najnovšiu verziu vyskúšajte proces obnovenia znova dvakrát alebo viackrát.
Zakážte alebo odstráňte antivírusový softvér
Chyba môže byť spôsobená blokovaním alebo zlyhaním bezpečnostného softvéru. Môžete sa pokúsiť zakázať alebo odstrániť bezpečnostný softvér v počítači. Tento proces sa môže líšiť pre každý počítač, takže ho môžete vidieť priamo na webovej stránke výrobcu alebo v pokynoch.
Vyskúšajte iný počítač
Jeden počítač sa môže líšiť od druhého a môže to mať vplyv na proces obnovy. Skúste použiť druhý počítač, ktorý má iný operačný systém. Nezabudnite aktualizovať iTunes a jeho OS na najnovšiu verziu.
Vyskúšajte iné pripojenie na internet
V niektorých prípadoch možno chybu 14 vyriešiť zmenou počítača a internetového pripojenia z iného smerovača. Môžete skúsiť niektoré internetové pripojenia na druhom zariadení, a to tak, aby ste sa uistili, že nedochádza k žiadnym problémom.
Vyskúšajte režim DFU
Režim DFU je skratka výrazu Aktualizácia firmvéru zariadenia, ktorá umožňuje obnovenie zariadení so systémom iOS z ľubovoľného stavu.
- Pripojte svoj iPhone, iPad, iPod k počítaču Mac / PC.
- Spustite iTunes. Uistite sa, že máte v počítači nainštalovanú najnovšiu verziu iTunes.
- Stlačte a podržte vypínač a tlačidlo Domov, kým sa zariadenie nereštartuje. Počkajte 5 sekúnd, potom uvoľnite iba tlačidlo napájania a stále stlačte tlačidlo Domov.
- Obrazovka vášho zariadenia so systémom iOS zostane tmavá, ale dokáže zariadenie rozpoznať v režime obnovenia.
- Vyberte Obnoviť.
Riešenie chyby 53
Ak nájdete „chybu 53“, je vhodné ju obnoviť v režime DFU a nechať proces dokončiť. Toto riešenie vyžaduje iOS 9.3.2 alebo novší. Ak je však vaše Touch ID nefunkčné, obráťte sa na Apple, navštívte niektorý z ich obchodov alebo odneste svoje zariadenie iOS k autorizovanému poskytovateľovi služieb Apple.
Problémy so základným pásmom
Problémy, o ktorých sa budeme ďalej baviť, súvisia so základným pásmom a pripojením na iPhone. Medzi chyby patrí jedno z týchto čísel: 9, 4005, 4013 alebo 4014.
Aktualizujte iTunes
Chyby sa môžu objaviť, pretože softvér iTunes vo vašom počítači nie je aktuálny. ITunes môžete aktualizovať takto:
- Pre používateľov počítačov Mac vyberte z panela ponuky iTunes >> Skontrolovať dostupnosť aktualizácií.
- Pre používateľov počítačov vyberte na paneli s ponukami Pomocníka> Skontrolovať dostupnosť aktualizácií.
- iTunes skontrolujú, či je nová aktualizácia k dispozícii alebo nie.
- Ak je k dispozícii, v rozbaľovacom dialógovom okne kliknite na Stiahnuť.
- Postup dokončite podľa pokynov sprievodcu.
Reštartujte počítač
Reštartovaním počítača môžete zabiť niektoré chyby a chybné programy. Mnohokrát to funguje aj pri opravovaní týchto chýb. Pokúste sa teda reštartovať počítač a dvakrát alebo trikrát vyskúšajte proces obnovenia.
Aktualizujte operačný systém počítača
Každá aktualizácia je dôležitá a to isté platí pre operačný systém vášho počítača. Ak používate Mac, choďte do aplikácie App Store a na paneli nástrojov kliknite na Aktualizácie. Ak je k dispozícii aktualizácia pre váš počítač Mac, kliknite na tlačidlo Aktualizovať. Pre používateľov PC môžete skontrolovať aktualizáciu OS tu.
Nabite batériu
Skontrolujte životnosť batérie zariadenia iPhone a zaistite dostatok energie. Ak batéria nemá dostatok energie, nabíjajte ju najmenej 30 minút alebo kým batéria nedosiahne viac ako 30%. Príčinou týchto chýb môže byť kratšia výdrž batérie. Skontrolujte, či máte v prístroji problém s výdržou batérie.

Použite druhý kábel USB
Skontrolujte kábel USB, ktorý používate na pripojenie zariadenia so systémom iOS a počítača. Použite pôvodný vyrobený spoločnosťou Apple. Niektoré doplnky tretích strán môžu spôsobiť poškodenie zariadenia, najmä ak nemajú certifikát MFI od spoločnosti Apple. Vyskúšajte iný kábel USB. Potom sa pokúste tiež pripojiť k inému portu UBS.
Použite druhý počítač
Pokúste sa obnoviť svoje zariadenie iOS na inom počítači. Ak ste predtým používali Mac, skúste použiť PC. Uistite sa však, že ste aktualizovali operačný systém počítača a že má najnovšiu verziu iTunes.
Vynútiť reštartovanie zariadenia
Toto je veľmi jednoduché. Stačí stlačiť a podržať súčasne tlačidlá Spánok / Prebudenie a Domov na 10 sekúnd alebo dovtedy, kým sa nezobrazí logo Apple.

support.apple.com
Obnovte v režime DFU
Pokúste sa obnoviť svoje zariadenie iOS v režime DFU. Ak zlyhá, skúste to aspoň trikrát znova. Režim DFU umožní obnovenie všetkých zariadení z ľubovoľného stavu.
Problémy so bezpečnostným softvérom
Problémy s aktualizáciou a obnovením systému iOS, ktoré uvediem nižšie, znamenajú, že chyba súvisí s bezpečnostným softvérom. Bezpečnostný softvér vo vašom počítači môže počas procesu obnovy narušiť komunikáciu medzi iTunes a obnovovacím serverom spoločnosti Apple. Čísla chýb sú 2, 4, 6 alebo 1611.
Zakážte alebo odstráňte bezpečnostný softvér
Chyby sa môžu vyskytnúť v dôsledku zablokovania alebo chyby bezpečnostného softvéru. Ak sa chcete ubezpečiť, že softvér zodpovedá za tieto chyby, môžete sa ho pokúsiť zakázať alebo odstrániť z počítača. Proces deaktivácie sa môže líšiť od jedného počítača k druhému. Môžete ich priamo odkázať na ich webovú stránku alebo usmernenie.
Vyskúšajte druhý kábel USB
Ak kábel USB, ktorý používate na pripojenie zariadenia so systémom iOS k počítaču, nefunguje dobre alebo je poškodený, môže to spôsobiť aj tieto chyby. Táto situácia môže narušiť komunikáciu medzi iPhone a počítačom počas procesu obnovy. Skúste použiť iný originálny kábel USB alebo kábel s certifikátom MFI.
Problémy s pripojením USB
Nasledujúce chyby 3, 14, 1600, 1601, 1602, 1603, 1604, 1611, 1643-1650, 2000, 2001, 2002, 2005, 2006, 2009 sa zvyčajne vyskytujú kvôli problémom s pripojením USB. Môže sa vám tiež zobraziť chybové hlásenie: „Neplatná odpoveď“.
Použite druhý kábel USB
Najskôr skontrolujte, či používate kábel USB Apple a či je stále v dobrom stave a či funguje dobre? Ak sa chcete ubezpečiť, že chyba je spôsobená káblom USB alebo nie, vyhľadajte iný originálny kábel USB spoločnosti Apple a skúste proces obnovenia zopakovať.
Použite iný port USB
Port USB má rôzne verzie hardvéru. Uistite sa, že váš počítač používa port USB 2.0 alebo novší. Pri obnove vášho iPhone skúste použiť iný USB port. Nepoužívajte rozbočovače alebo rozšírenia USB.
Vyskúšajte iný počítač
Druhý počítač môže mať inú hardvérovú a softvérovú konfiguráciu. Na obnovenie vášho iPhone použite iný počítač. Uistite sa, že ste aktualizovali operačný systém počítača a nainštalovali doň najnovšiu verziu iTunes.
Problémy s komunikáciou
Ďalej si povieme niečo o chybách spojených s komunikáciou počas procesu obnovy. Toto sú chyby:
- 17, 1638, 3014, 3194, 3000, 3002, 3004, 3013, 3014, 3015, 3194 a 3200.
- "Pri sťahovaní softvéru sa vyskytol problém."
- „Zariadenie nie je vhodné pre požadované zostavenie.“
Skontrolujte internetové pripojenie
Uistite sa, že nemáte problémy s internetom. Skontrolujte to na svojom iOS zariadení a počítači otvorením webovej stránky v jej prehliadači. Ak to netrvá dlhšie ako zvyčajne alebo proces otvárania neprebieha hladko, skúste iné pripojenie na internet.
Skontrolujte stav servera Apple
Môžete navštíviť stav systému Apple na ich oficiálnych webových stránkach a skontrolovať, či servery nepracujú kvôli údržbe. Ak je server nefunkčný, skúste obnoviť svoj iPhone o niečo neskôr.
Skontrolujte svoj hostiteľský súbor
Hostiteľský súbor je zodpovedný za komunikáciu medzi aplikáciou a serverom. Skontrolujte, či je súbor hostiteľa vášho počítača správny.
Pre počítače Mac:
- Otvorte vyhľadávač. Potom na paneli ponuky vyberte Aplikácie> Pomôcky.
- Otvorte Terminál a zadajte tento príkaz: sudo nano / private / etc / hosts a stlačte Return.
- Zadajte heslo, ktoré používate na prihlásenie do počítača, a stlačte kláves Return.
- Terminál vám zobrazí hostiteľský súbor
- Navigujte pomocou klávesov so šípkami a ubezpečte sa, že tam položka „gs.apple.com“ neexistuje. V opačnom prípade pridajte na začiatok položky (# gs.apple.com) symbol # a medzeru.

- Stlačením klávesovej skratky Control-O súbor uložte.
- Keď sa zobrazí výzva na zadanie názvu súboru, stlačte kláves Return.
- Stlačením klávesu Control-X editor ukončíte.
- Reštartujte počítač Mac.
Pre Windows:
- Kliknite na Štart >> Všetky programy >> Príslušenstvo.
- Pravým tlačidlom myši kliknite na Poznámkový blok a vyberte možnosť Spustiť ako správca.
- Kliknite na Pokračovať v okne UAC systému Windows vyžaduje vaše povolenie.
- Po otvorení programu Poznámkový blok kliknite na položky Súbor> Otvoriť.
- Do poľa Názov súboru zadajte C: \ Windows \ System32 \ Drivers \ etc \ hosts a kliknite na Otvoriť.
- Uistite sa, že tam položka „gs.apple.com“ neexistuje. V opačnom prípade pridajte na začiatok položky (# gs.apple.com) symbol # a medzeru.
- Stlačením File >> Save uložte zmeny.
Problémy s útekom z väzenia
Ak ste jailbreakli svoj iPhone, iPad alebo iPod a pokúsili ste sa ho obnoviť, zobrazí sa chyba 1015. Čo môžete urobiť, aby ste sa tejto chyby zbavili?
Obnovte v režime DFU
Najskôr si do počítača stiahnite najnovšiu verziu iTunes a až potom obnovte zariadenie so systémom iOS v režime DFU. Tento režim umožňuje obnovenie z ľubovoľného stavu. Pripojte zariadenie so systémom iOS k počítaču Mac / PC a potom otvorte iTunes. Ďalej stlačte a podržte tlačidlá Spánok / Prebudenie a Domov, kým sa zariadenie nereštartuje. Počkajte 5 sekúnd a uvoľnite tlačidlo Spánok / Prebudenie, ale stále stlačte tlačidlo Domov. Obrazovka vášho zariadenia zostane tmavá, dokáže však rozpoznať váš iPhone, iPad alebo iPod v režime obnovenia. Ako poslednú vyberte Obnoviť a proces nechajte dokončiť.
Chyby 0xE800000a, 0xE800006b, 0xE8000001, 0xE8000065
Tieto chyby súvisia s komunikáciou medzi zariadením so systémom iOS a počítačom s operačným systémom Windows. Ak nájdete jednu z týchto chýb pri obnove zariadenia, môžete vyskúšať niekoľko riešení:
- Uistite sa, že je iTunes aktuálny
- Aktualizujte systém Windows
- Zmeňte USB port
- Otvorte Správcu úloh stlačením kombinácie klávesov Ctrl + Alt + Delete. Nájdite nasledovné: iTunesHelper.exe, AppleMobileDeviceService.exe a iPodService.exe. Kliknite na každú z nich a vyberte možnosť Ukončiť proces.
- Odstrániť priečinok uzamknutia. Odpojte iPhone od počítača a ukončite iTunes. Stlačte kláves Windows na klávesnici alebo stlačte klávesy Control (Ctrl) a Escape (Esc). Ďalej stlačte ikonu zväčšenia alebo vyhľadávacie pole, zadajte% ProgramData% a stlačte kláves Return. Dvakrát kliknite na priečinok Apple. Pravým tlačidlom myši kliknite na priečinok Uzamknutie a vyberte príkaz Odstrániť. Reštartujte počítač a zariadenie so systémom iOS.
- Odinštalujte iTunes a znova ho nainštalujte.
Chyby prehrávača iPod 1415, 1417, 1418, 1428, 1429, 1430
Pri pokuse o aktualizáciu alebo obnovenie prehrávača iPod sa môžu vyskytnúť chyby, vrátane nasledujúcich chýb: 1415, 1417, 1418, 1429 a 1430. Môžete vyskúšať tieto riešenia:
- Aktualizujte iTunes
- Použite iný port USB
- Odpojte USB zariadenia tretích strán od počítača
- Zmeňte používateľský účet, ktorý momentálne používate vo svojom počítači. Uistite sa, že druhý používateľ má práva správcu.
- Aktualizujte si bezpečnostný softvér
- Vypnite bezpečnostný softvér a skúste iPod znova aktualizovať alebo obnoviť.
- Odinštalujte bezpečnostný softvér a potom skúste aktualizovať alebo obnoviť iPod.
Tieto problémy / riešenia sú nájdené a účinné na zariadeniach iPhone 4, iPhone 4s, iPhone 5, iPhone 5s, iPhone 5c, iPhone 6, iPhone 6 Plus, iPhone 6s, iPhone 6s Plus, iPhone S, iPhone 7 a iPhone 7 Plus.
Ak ste vyskúšali všetky riešenia, ale stále sa stretávate s jednou z chýb, kontaktujte spoločnosť Apple alebo navštívte niektorý z ich obchodov.
Pozri tiež: Nefunguje reproduktor iPhone - Ako to opraviť