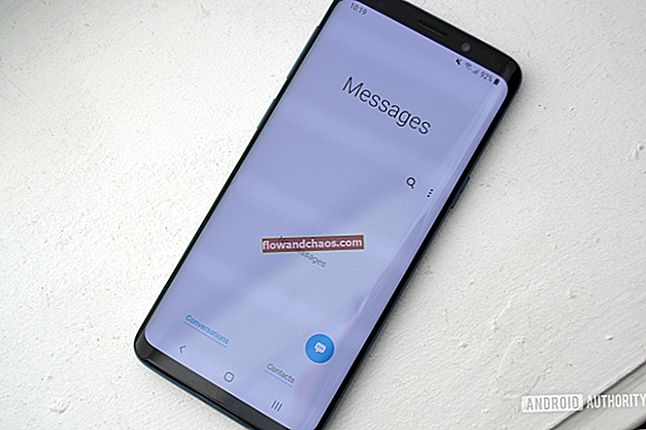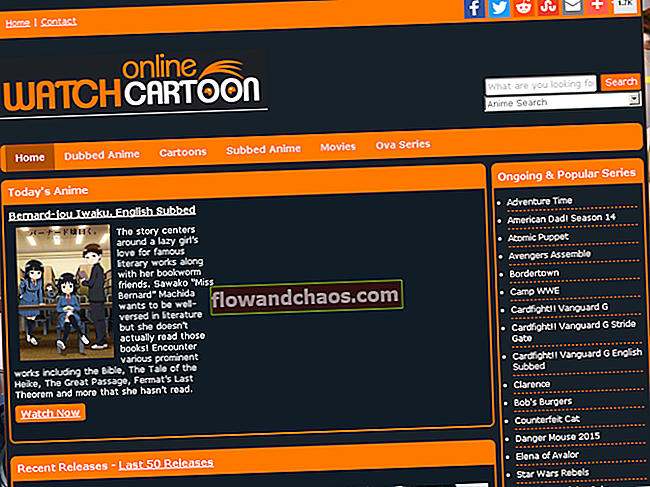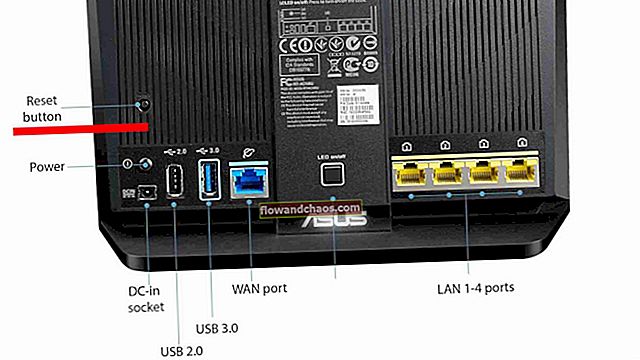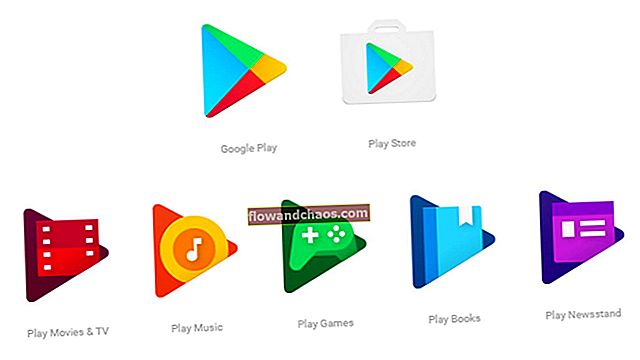Spolu s mnohými skvelými funkciami prehliadača Google Chrome je aj možnosť nastaviť rodičovskú kontrolu. Táto funkcia je užitočná pre všetkých rodičov, pretože deti trávia veľa času na internete. Ak ste rodič a chcete dieťaťu zakázať možnosť navštevovať webové stránky s nevhodným obsahom pre svoj vek alebo zabrániť vytváraniu profilov na sociálnych sieťach, je to pre vás skvelé riešenie. Stačí si prečítať jednoduchého sprievodcu nižšie, ktorý ukazuje, ako nakonfigurovať rodičovskú kontrolu v prehliadači Google Chrome.
Môžete si tiež prečítať: Ako zakázať automatickú aktualizáciu prehliadača Google Chrome v systéme Windows 10
Ako nakonfigurovať rodičovskú kontrolu v prehliadači Google Chrome.
Ako teda nastavíte rodičovskú kontrolu v prehliadači Chrome?
Je to naozaj jednoduché, stačí postupovať podľa pokynov.
Prvá vec, ktorú musíte urobiť, je prejsť do nastavení prehliadača Google Chrome, ale predtým sa uistite, že ste prihlásení pod svojím menom. Skontrolujte to v časti „Ľudia“.
Teraz musíte v prehliadači vytvoriť nový profil. Kliknite na „Pridať osobu“.
V novom okne vyberte obrázok a meno nového používateľa a začiarknite políčko vedľa možnosti „Ovládať a zobrazovať webové stránky, ktoré táto osoba navštevuje, z …@gmail.com“. Potom kliknite na „Pridať“ a otvorí sa nové okno prehliadača Chrome.

Vytvorí sa profil pre vaše dieťa. Aby ste ho mohli spravovať, musíte sa občas pozrieť do profilu „Moje dieťa“ (príklad mena) v sekcii „Ľudia“. Kliknite na odkaz „Panel kontrolovaných používateľov“, kliknite na „Moje dieťa“ a sledujte svoje aktivity dieťaťa.

Tam môžete vidieť, ktoré stránky vaše dieťa navštívilo. Môžete tiež zapnúť jeho bezpečné vyhľadávanie, aby ste zabránili dieťaťu v návšteve určitých stránok alebo jeho dieťaťu umožnili navštevovať iba stránky, ktoré ste zadali.
Ak vaše dieťa navštívi nevhodný web, zobrazí sa mu obrazovka „Požiadať o povolenie“ a prístup na web je možný iba s vašim súhlasom.
Zdroj obrázkov: www.fondos7.net
Môžete si tiež prečítať: Ako zakázať automatické prehrávanie zvuku na webovej stránke Google Chrome