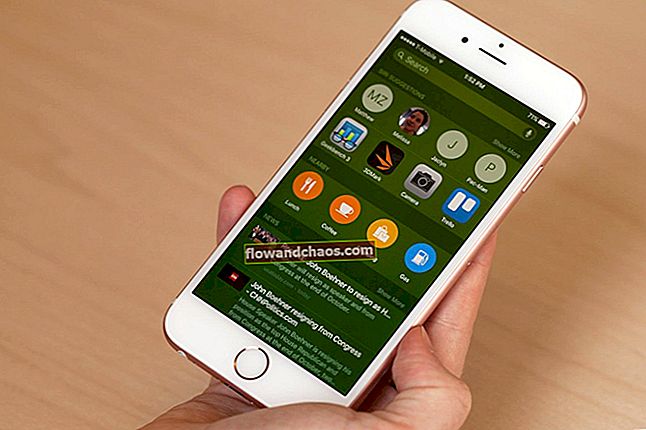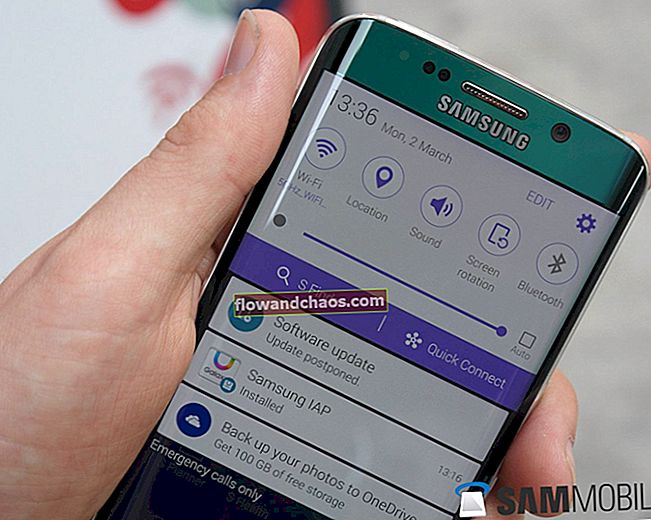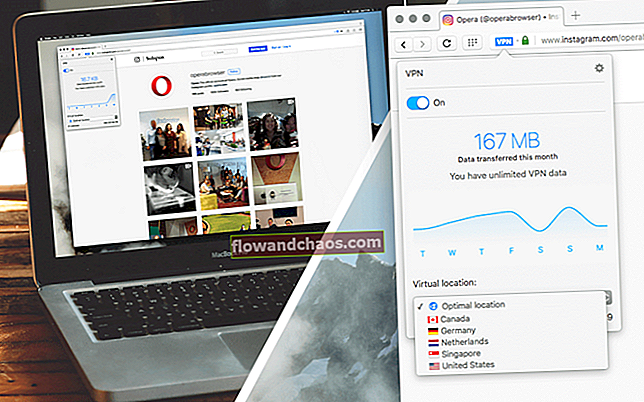Je možné nainštalovať Windows 10 na MacBook? Odpoveď je áno. Môžete spustiť macOS a kedykoľvek ho chcete prepnúť na Windows. Spoločnosť Apple poskytla počítaču Mac nástroj, ktorý vám pomôže nainštalovať systém Windows a prepínať medzi týmito dvoma operačnými systémami. V tomto článku vám ukážeme, ako nainštalovať Windows 10 na MacBook.
Pozri tiež: Ako pripojiť MacBook k projektoru
Predtým ako začneš
Zálohovať dáta
Inštalácia systému Windows 10 na MacBook nie je taká zložitá. Bude však lepšie zálohovať vaše údaje iba pre prípad, že by sa uprostred procesu stalo niečo nežiaduce.
Pripojenie k internetu
Na stiahnutie obrazu disku Windows 10 (súbor ISO) budete potrebovať internetové pripojenie. Uistite sa teda, že máte k počítaču Mac pripojenú vyhradenú internetovú sieť.
Úložisko dát
Na inštaláciu systému Windows 10 na MacBook musíte mať dostatok miesta na disku. Budete potrebovať najmenej 64 GB úložiska, alebo 128 GB by bolo lepších. Ak chcete skontrolovať, koľko ukladacieho priestoru je k dispozícii na vašom MacBooku, kliknite na logo Apple> About This Mac> Storage.
Skontrolujte systémové požiadavky
Inštalácia niečoho bez kontroly jeho požiadaviek vám môže spôsobiť problémy. Ak chcete nainštalovať Windows 10, váš počítač musí mať minimálne 1 GHz procesor a 1 GB RAM pre 32-bitovú verziu alebo 2 GB pre 64-bitovú verziu. Tu je zoznam modelov MacBookov kompatibilných s Windows 10:
- MacBook Pro (2012 a novší)
- MacBook Air (2012 a novší)
- MacBook (2015 a novší)
Ako nainštalovať Windows 10 na MacBook
Stiahnite si obraz disku Windows
Windows 10 si môžete stiahnuť tak, že do prehliadača zadáte „obraz disku Windows 10 (súbor ISO)“ a vyberiete ten, ktorý pochádza z oficiálnych stránok spoločnosti Microsoft. Druhá možnosť - môžete kliknúť na tento odkaz a nasmeruje vás na stránku sťahovania softvéru spoločnosti Microsoft. Teraz postupujte takto:

- Keď ste na stránke, kliknite na políčko „Vybrať vydanie“ a vyberte požadované vydanie. Potom kliknite na položku Potvrdiť.
- Na nasledujúcej stránke vyberte požadovaný jazyk a kliknite na položku Potvrdiť.
- Vyberte možnosť 32-bitové stiahnutie alebo 64-bitové. Počkajte, kým sa proces sťahovania nedokončí.
- Obrázok disku Windows 10 (súbor ISO) bude uložený v priečinku Stiahnutie vášho MacBooku.
Spustite pomocníka Boot Camp
Boot Camp Assistant je pomôcka, ktorá sa dodáva s vaším MacBookom. Pomôže vám nainštalovať Windows 10 na MacBook. Nájdete ho v priečinku Utilities. Prejdete tam tak, že najskôr otvoríte Priečinok> Aplikácie> Pomôcky. Tu nájdete pomocníka Boot Camp a kliknite na neho. Postupujte podľa týchto krokov:

- Po otvorení pomocníka Boot Camp kliknite na Pokračovať.
- Otvorí sa nová stránka a uvidíte tam ISO súbor Windows 10. V opačnom prípade kliknete na tlačidlo Vybrať vedľa poľa Obraz ISO a prejdete do priečinka Stiahnutie. Vyberte súbor a kliknite na Otvoriť.
- Teraz presuňte oddiel medzi systémami macOS a Windows a naformátujte tak veľkosť systému Windows 10. Upravte ho podľa svojich potrieb. Keď ste pripravení, kliknite na tlačidlo Inštalovať / Formátovať v pravom dolnom rohu.
- Po dokončení procesu inštalácie sa váš MacBook reštartuje na nastavenie systému Windows 10.
Inštalácia a nastavenie systému Windows 10
Ďalej musíte postupovať podľa pokynov na obrazovke.
- Prvá vyskakovacia obrazovka vás požiada o výber jazyka.
- Na druhej stránke sa vás opýta na produktový kľúč. Ak ho nemáte, kliknite na možnosť „Nemám produktový kľúč“.
- Vyberte Windows 10 Pro alebo Windows Home a kliknite na tlačidlo Ďalej nižšie.
- Vyberte jednotku 0 oddiel X a kliknite na tlačidlo Ďalej.
- Vyberte Express Settings alebo Prispôsobte svoju inštaláciu.
- Zadajte používateľské meno a heslo a vytvorte si účet a kliknite na Ďalej.
- Ak nechcete používať osobného asistenta Cortana, kliknite na tlačidlo Nie teraz.
- Na obrazovke „Welcome To The Boot Camp Installer“ kliknite na Ďalej.
- Prečítajte si a začiarknite políčko Prijať na obrazovke Licenčná zmluva, potom kliknite na Inštalovať.