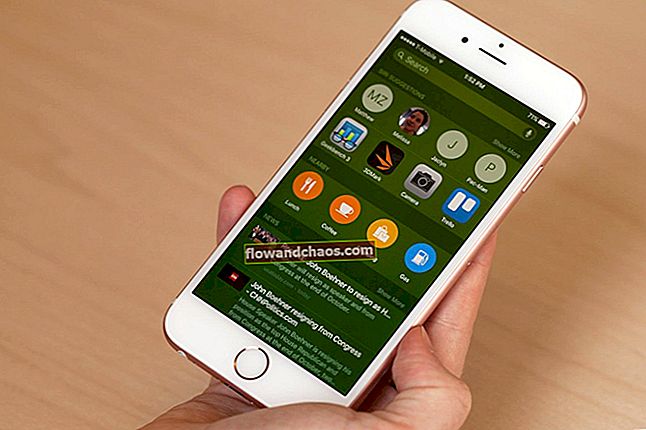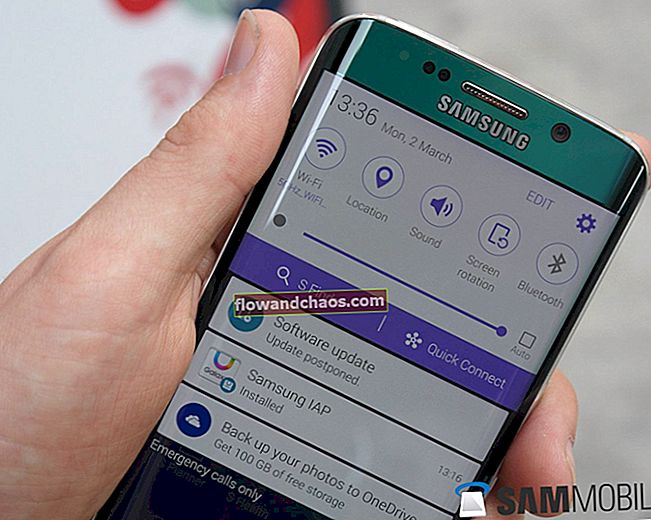Ak máte na svojom iPhone problémy s Wi-Fi, nie ste jediní. Mnoho majiteľov zariadení iPhone sa sťažovalo a stále sa sťažuje na svoje „zariadenia iPhone a iPad sa nepripojia k sieti Wi-Fi“, napríklad z dôvodu, že sa nemôžu pripojiť k nijakej sieti alebo ku konkrétnej sieti.
Niektorí používatelia sa úspešne pripájajú, ale pripojenie neustále klesá. Pripojenie môže byť občas tiež dosť pomalé. Tu uvedieme zoznam riešení pre všetky problémy s Wi-Fi zariadenia iPhone, vrátane Wi-Fi sivej a bez pripojenia po aktualizácii systému iOS.
Prečítajte si tiež: Ako opraviť iPhone sa nebude účtovať
Ľudia sa sťažovali na nestabilné pripojenie Wi-Fi alebo na skutočnosť, že sa vôbec nedokázali pripojiť k sieti Wi-Fi. Ak ste narazili na niektorý z týchto problémov, skôr ako vymeníte smerovač alebo prenesiete zariadenie do obchodu Apple ako dokonalé riešenie, môžete vyskúšať najskôr niekoľko vecí.
Prečítajte si tiež: iMessage nefunguje / čaká na aktiváciu iMessage
Riešenia pre problémy s Wi-Fi na zariadeniach iPhone / iPad
Čo spôsobuje problémy s Wi-Fi na zariadeniach iPhone alebo iPad?
Existuje mnoho rôznych vecí, ktoré môžu spôsobiť problémy s pripojením Wi-Fi. Existuje niekoľko jednoduchých, napríklad povolený režim v lietadle alebo skutočnosť, že váš iPhone / iPad je príliš ďaleko od smerovača. Signál môže byť niekedy nekvalitný, a preto môže byť vaše pripojenie pomalé. Jedným z dôvodov môže byť aj softvérová chyba a problémy so sieťovými zariadeniami (modem a smerovač) alebo anténou zariadenia iPhone.

Vypnite a znova zapnite Wi-Fi
Ak sa váš iPhone nepripojí k sieti Wi-Fi alebo ak sa síce pripojí, ale pripojenie sa preruší, začnite niekoľkými jednoduchými vecami. Ak ste to ešte nevyskúšali - vypnite a znova zapnite Wi-Fi. Môžete potiahnuť prstom zo spodného okraja obrazovky a otvoriť ovládacie centrum. Klepnutím na ikonu Wi-Fi ju vypnete. Počkajte niekoľko sekúnd a opätovným klepnutím na ikonu znova zapnite Wi-Fi.

Ďalším spôsobom, ako vypnúť / zapnúť Wi-Fi, je nastavenie iPhone. Prejdite do časti Nastavenia> Wi-Fi a prepnite prepínač vedľa možnosti Wi-Fi.

Vypnite Bluetooth
Bluetooth môže byť dôvodom, prečo váš iPhone nezostane pripojený k sieti Wi-Fi alebo sa nebude pripájať vôbec, pretože Bluetooth môže rušiť pripojenie Wi-Fi. Preto by ste ho mali vypnúť, aby ste zistili, či to má nejaký vplyv. Môžete buď prejsť prstom nahor zo spodného okraja obrazovky a klepnúť na ikonu Bluetooth, alebo môžete prejsť do časti Nastavenia> Všeobecné a vypnúť ju.

Prepnúť režim v lietadle
Keď sme diskutovali o niektorých dôvodoch, prečo sa váš iPhone alebo iPad nepripojí k sieti Wi-Fi, spomenuli sme režim v lietadle. Ak je zapnuté, zariadenie sa preto nepripojí k sieti. Hneď ako ho vypnete, problém bude vyriešený.
Prepínanie režimu Lietadlo môže byť veľmi efektívne a môže vám pomôcť problém vyriešiť. Prejdite do Nastavení a zapnite režim V lietadle. Počkajte 30 sekúnd a znova ho vypnite. Skúste sa znova pripojiť k sieti Wi-Fi.

Prepnúť pomocníka Wi-Fi
Ak máte nainštalovaný iOS 9 alebo novší, pravdepodobne poznáte pomoc s Wi-Fi. Vďaka tejto funkcii môžete mať vždy stabilné pripojenie k internetu. Ak je vaše pripojenie Wi-Fi zlé a pomalé, asistent Wi-Fi sa automaticky prepne na celulárne. Toggling Wi-Fi Assist mnohým vyriešil problémy s Wi-Fi na iPhone, a preto by ste to mali vyskúšať. Ak to chcete urobiť, prejdite do časti Nastavenia> Mobilné, posuňte sa nadol, zapnite funkciu a znova ju vypnite.

Reštartujte svoj iPhone alebo iPad
Reštart môže byť veľmi efektívnym riešením, ak sa váš iPhone / iPad nemôže pripojiť k sieti Wi-Fi alebo ak ste nadviazali pripojenie, ktoré je však pomalé alebo neustále klesá.
- Stlačte a podržte tlačidlo spánku / prebudenia
- Ťahaním „Posunutím vypnite“ svoj iPhone vypnete
- Keď je zariadenie vypnuté, znova ho zapnite stlačením a podržaním tlačidla spánku / prebudenia.

www.iphonehacks.com
Reštartujte modem a smerovač
Ak sa váš iPhone alebo iPad nemôže doma pripojiť k sieti Wi-Fi, ale úspešne sa pripája k iným sieťam, je vhodné reštartovať modem a smerovač. Odpojte ich, počkajte asi 30 sekúnd a potom ich znova pripojte. Počkajte minútu alebo dve a skúste sa znova pripojiť k sieti Wi-Fi.

youtube.com
Videli sme veľa komentárov, ktoré hovorili „Môj iPhone sa doma nepripojí k sieti Wi-Fi a pripája sa všade inde“. Ak máte rovnaký problém, stačí reštartovať sieťové zariadenia a dúfajme, že všetko bude fungovať ako kúzlo.
Vypnite služby určovania polohy pre siete Wi-Fi
Mnoho používateľov uviedlo, že problém vyriešilo vypnutie služieb určovania polohy pre siete Wi-Fi. Musíte urobiť toto:
- Prejdite do Nastavení a klepnite na Ochrana osobných údajov
- Ďalej klepnite na Služby určovania polohy
- Klepnite na Systémové služby
- Vypnite sieť Wi-Fi

Zabudnite na sieť Wi-Fi
Stále máte problémy? Ďalším krokom je zabudnutie siete Wi-Fi a opätovné pripojenie. Postupujte podľa nasledujúcich pokynov:
- Choď do nastavení
- Klepnite na Wi-Fi
- Ďalej klepnite na informačné tlačidlo (i), ktoré sa nachádza vedľa siete, ktorú chcete zabudnúť
- Klepnite na Zabudnúť na túto sieť
- Akciu potvrďte klepnutím na Zabudnúť.

Po zabudnutí siete sa vráťte k sieti Wi-Fi, vyberte sieť a zadajte heslo.
Od majiteľov iPhonov sa vyskytlo veľa sťažností, ktorí tvrdili, že sa iPhone nebude pripájať k niektorým sieťam wifi alebo že sa iPhone 6 nebude môcť pripájať k domácej sieti wifi, a toľko ľudí vyriešilo problém.
Aktualizujte firmvér smerovača
Ak sa váš iPhone nepripojí k domácej sieti Wi-Fi, problém možno vyrieši aktualizácia firmvéru smerovača. Prvá vec, ktorú musíte urobiť, je nájsť číslo modelu a verzie smerovača. Tieto informácie nájdete na krabici zariadenia alebo v príručke. Číslo modelu a verzie sa tiež zvyčajne nachádzajú na samotnom smerovači, na jeho zadnej alebo spodnej strane. Prejdite na oficiálnu webovú stránku výrobcu a vyhľadajte sekciu Stiahnutie. Nájdite smerovač a stiahnite a nainštalujte firmvér. Ak si nie ste istí, ako to urobiť, nájdete sprievodcu na webových stránkach výrobcu.
zdroj: d-link


Zmeňte nastavenie DNS
Problém môžete vyriešiť zmenou nastavení DNS. Môžete použiť buď Google DNS (8.8.8.8 alebo 8.8.4.4, alebo oboje, ale oddeľte ich čiarkou) alebo Open DNS (208.67.220.123 alebo 208.67.222.123). Postup je nasledovný:
- Prejdite do Nastavení a klepnite na Wi-Fi
- Nájdite svoju sieť a klepnite na informačné tlačidlo (i) hneď vedľa siete
- Uvidíte DNS, klepnite na čísla
- Zobrazí sa klávesnica a po zadaní novej adresy DNS.

Obnovte nastavenia siete
Ak ste vyskúšali vyššie uvedené riešenia, ale váš iPhone alebo iPad nezostane pripojený k sieti Wi-Fi alebo sa nebude pripájať vôbec, môže to urobiť trikom. Týmto sa resetujú všetky možnosti vášho sieťového pripojenia - nastavenia Wi-Fi a celulárne siete, uložené siete a heslá a tiež nastavenia sietí VPN a APN.
- Prejdite do nastavení
- Klepnite na Všeobecné
- Ďalej klepnite na Obnoviť
- Klepnite na Obnoviť nastavenia siete
- Ak sa zobrazí výzva, zadajte prístupový kód
- Akciu potvrďte klepnutím na Obnoviť nastavenia siete.

Aktualizujte softvér
Softvérová chyba môže spôsobiť všetky druhy problémov vrátane rôznych problémov s Wi-Fi. Preto sa musíte ubezpečiť, že máte nainštalovaný najnovší. Ak ste to neurobili, urobte to teraz. Softvér môžete aktualizovať bezdrôtovo, ale môže to byť zložité, ak je vaše pripojenie pomalé alebo stále klesá. Ak sa váš iPhone nemôže vôbec pripojiť k sieti Wi-Fi, táto možnosť neprichádza do úvahy. V takom prípade môžete softvér aktualizovať pomocou iTunes (ďalšie riešenie je vysvetlené nižšie). Ak sa môžete pripojiť k určitej sieti wi-fi, napríklad v kancelárii alebo v kaviarni, a ak je pripojenie dobré, postupujte takto:
- Choď do nastavení
- Klepnite na Všeobecné
- Klepnite na Aktualizácia softvéru
- Klepnite na možnosť Stiahnuť a nainštalovať.
Ak ste si predtým stiahli najnovšiu verziu systému iOS a nenainštalovali ste ju, prejdite do časti Nastavenia> Všeobecné> Aktualizácia sofwaru a klepnite na Inštalovať teraz.

Aktualizujte softvér pomocou iTunes
Ak nemôžete aktualizovať softvér bezdrôtovo, môžete to urobiť pomocou iTunes. Najskôr sa uistite, že máte nainštalovanú najnovšiu verziu iTunes. Nasleduj tieto kroky:
- Pripojte svoj iPhone k počítaču
- Spustite iTunes
- Vyberte svoj iPhone
- Ďalej kliknite na Súhrn
- Kliknite na položku Skontrolovať dostupnosť aktualizácií
- Ak je k dispozícii nová verzia systému iOS, kliknite na položku Stiahnutie a inštalácia alebo na položku Aktualizovať.

Obnovte výrobné nastavenia vášho iPhone pomocou iTunes
Väčšina používateľov dokázala vyriešiť problémy so sieťou Wi-Fi pomocou jedného z vyššie uvedených riešení. Ak ste ich však vyskúšali všetky a stále máte problémy s pripojením k sieti Wi-Fi, možno je čas na nový štart. Váš iPhone môžete obnoviť na výrobné nastavenia pomocou iTunes. Všetko, čo máte uložené v prístroji (aplikácie, súbory a nastavenia, ktoré ste upravili podľa svojich potrieb), sa vymaže. Nezabudnite si zálohovať dáta!
Obnovenie továrenských nastavení zariadenia iPhone:
- Nainštalujte si najnovšiu verziu softvéru iTunes
- Otvorte iTunes
- Pripojte svoj iPhone k počítaču
- Vyberte svoj iPhone
- Na paneli Súhrn vyhľadajte možnosť „Obnoviť iPhone“ a kliknite na ňu
- Akciu potvrďte kliknutím na Obnoviť
- Keď to urobíte, iTunes vymažú váš iPhone a nainštalujú najnovšiu verziu softvéru pre iOS
- Po dokončení sa váš iPhone reštartuje
- Podľa pokynov na obrazovke nastavte svoj iPhone ako nový.

Obnoviť prenájom
Vďaka tejto možnosti získate zo smerovača novú adresu IP a dúfajme, že sa budete môcť pripojiť k sieti Wi-Fi a pripojenie už neklesne. Prejdite do časti Nastavenia> Wi-Fi, vyhľadajte svoju sieť Wi-Fi a potom klepnite na (i) hneď vedľa siete. Klepnite na Obnoviť výpožičku.
často kladené otázky
iPhone WiFi sa nezapne sivou farbou
Niektorí používatelia nahlásili problém slovami „iPhone wifi sa nezapne sivo“. Ak je sieť Wi-Fi sivá, môžete robiť niekoľko vecí:
Ako informoval Ifixit
Musí s tým niečo robiťteplotný šok.
Pokročilé riešenia / dočasné:
„Umiestnenie telefónu do chladničky na 15 minút alebo pod lampu na 30 minút“
„Jemne zahrejte svoj iPhone pomocou sušiča vlasov cez reproduktor / prednú kameru. Uistite sa, že nepoškodíte obrazovku ani batériu. Umiestnite ho vo vzdialenosti 7–10 palcov od telefónu. Keď uvidíte varovanie o teplote, okamžite vložte váš iPhone do mrazničky na 10 - 20 minút. “

Jednoduché riešenie:
- Zapnutie / vypnutie režimu v lietadle.
- Reštartujte iPhone. Stlačte a podržte tlačidlo spánku / prebudenia, potiahnite posúvač a vypnite telefón. Stlačením a podržaním tlačidla spánku / prebudenia telefón znova zapnete.
- Obnovte nastavenia siete. Prejdite do časti Nastavenia> Všeobecné> Obnoviť a klepnite na Obnoviť nastavenia siete.
- Aktualizujte softvér pre iOS.
- Obnovte všetky nastavenia. Prejdite do časti Nastavenia> Všeobecné> Obnoviť a klepnite na Obnoviť všetky nastavenia.
- Obnovte výrobné nastavenia vášho iPhone pomocou iTunes.
iPhone sa nepripojí k WiFi nesprávne heslo
Ak sa váš iPhone nemôže pripojiť k sieti Wi-Fi s nesprávnym heslom, máte k dispozícii tieto riešenia:
- Ak sa pripájate k sieti Wi-Fi prvýkrát, skontrolujte, či ste heslo zadali správne.
- Zapnutie / vypnutie režimu v lietadle.
- Reštartujte iPhone. Stlačte a podržte tlačidlo spánku / prebudenia a posunutím vypnite. Keď je zariadenie vypnuté, znova ho zapnite stlačením a podržaním tlačidla spánku / prebudenia.
- Reštartujte smerovač.
- Obnovte nastavenia siete. Prejdite do časti Nastavenia> Všeobecné> Obnoviť> Obnoviť nastavenia siete. Klepnite na Obnoviť nastavenia siete.
- Aktualizujte iOS.
- Zmeňte heslo Wi-Fi.
- Obnovte výrobné nastavenia vášho iPhone pomocou iTunes.
Problémy s pripojením Wi-Fi pre iPhone po aktualizácii systému iOS
Vždy hovoríme, že je veľmi dôležité inštalovať najnovšiu verziu systému iOS, pretože prináša opravy chýb, zvyšuje bezpečnosť vášho zariadenia a často prináša niektoré nové funkcie. Niektoré problémy, vrátane problémov s Wi-Fi, sa však môžu vyskytnúť hneď po aktualizácii. Niekedy stačí len chvíľu počkať a nechať zariadenie po aktualizácii usadiť sa, alebo vyskúšať nasledujúce riešenia:
- Prepnúť Wi-Fi.
- Zapnutie / vypnutie režimu v lietadle.
- Vypnite Bluetooth.
- Zabudnite na sieť a znova sa pripojte.
- Reštartujte iPhone a smerovač.
- Obnovte nastavenia siete. Prejdite do časti Nastavenia> Všeobecné> Obnoviť> Obnoviť nastavenia siete. Klepnite na Obnoviť nastavenia siete.
- Obnovte všetky nastavenia. Prejdite do časti Nastavenia> Všeobecné> Obnoviť> Obnoviť všetky nastavenia.
- Obnovte výrobné nastavenia vášho iPhone pomocou iTunes.
Pozri tiež: Problémy a riešenia pre Mac Wifi
Tieto problémy / riešenia sú nájdené a účinné na zariadeniach iPhone 4, iPhone 4s, iPhone 5, iPhone 5s, iPhone 5c, iPhone 6, iPhone 6 Plus, iPhone 6s, iPhone 6s Plus, iPhone SE, iPhone 7 a iPhone 7 Plus, iPhone 8 , iPhone 8 Plus a iPhone X.
Uviedli sme zoznam riešení pre rôzne problémy s Wi-Fi v zariadeniach iPhone, ale vaše zariadenie sa nebude pripájať k sieti Wi-Fi, pripojenie je pomalé alebo stále klesá, kontaktujte spoločnosť Apple alebo navštívte panel Genius v niektorom z obchodov Apple v okolí.