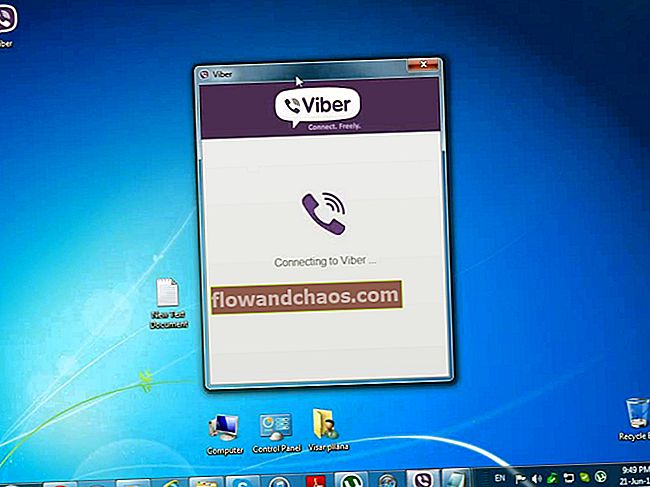Mnoho používateľov sa sťažovalo, že ich inštalácia pre Xbox One sa zastavila na 99% alebo menej.
Ak sa proces inštalácie vašej hry pre Xbox One zastavil na 0% (alebo blízko neho), stalo sa to preto, lebo vaša konzola začala sťahovať aktualizácie počas procesu inštalácie. V takom prípade nebude inštalácia pokračovať bez ohľadu na to, ako dlho čakáte.
V tejto príručke ukážeme, ako opraviť chybu Zastavená inštalácia konzoly Xbox One.
Pozri tiež: Ako opraviť chybu Xbox One PBR9000
Ako opraviť zastavenie inštalácie konzoly Xbox One

Metóda 1: Odstráňte miestne uložené hry
Táto možnosť neodstráni žiadnu hru uloženú v cloudu Xbox Live, iba vymaže údaje, ktoré sa ukladajú lokálne. Postup je nasledovný:
- Najskôr vysuňte disk z konzoly
- Posuňte sa vľavo na Xbox Home a otvorte sprievodcu
- Ďalej prejdite do časti Nastavenia> Všetky nastavenia> Systém> Úložisko> výberom položky Vymazať miestne uložené hry> Áno.
- Konzola sa reštartuje. Teraz skúste hru nainštalovať znova.
Metóda 2: Nechajte konzolu offline a skúste hru nainštalovať
Druhá metóda vyžaduje, aby ste konzolu presunuli do režimu offline, zrušili sťahovanie, konzolu vypínali a po úspešnej inštalácii hry sa pripojte online a stiahnite si aktualizáciu. Všetky kroky sú vysvetlené jeden po druhom.
Krok 1: Prepnite konzolu do režimu offline
Postupujte takto:
- Prejdite na domovskú obrazovku a stlačte na ovládači tlačidlo „Menu“
- Ďalej kliknite na „Nastavenia“
- Potom kliknite na „Sieť“
- A nakoniec kliknite na „Odpojiť bezdrôtové pripojenie“

support.xbox.com
Týmto sa ukončí bezdrôtové pripojenie.
Krok 2: Zrušenie sťahovania aktualizácie
Ďalším krokom je zrušenie sťahovania, pretože práve to spôsobilo problém na prvom mieste.
- Vráťte sa na plochu a vyberte „Moje hry a aplikácie“
- Prejdite na hru, ktorú sa pokúšate nainštalovať, a uistite sa, že je zvýraznená
- Ďalej stlačte tlačidlo „Menu“ na ovládači
- A potom kliknite na „Zrušiť“
S tým je sťahovanie teraz zrušené.
Krok 3: Zapnite konzolu
- Predtým, ako urobíte čokoľvek iné, vyberte disk z konzoly Xbox
- Ďalej musíte konzolu vypnúť. Urobíte to stlačením tlačidla Xbox na ovládači (a jeho podržaním) asi na desať sekúnd, kým sa konzola nevypne.
- Potom konzolu znova zapnite (buď stlačením tlačidla Xbox na konzole alebo tlačidla Xbox na ovládači).
Keď to urobíte, mala by sa pri restartovaní konzoly zobraziť úvodná animácia. Ak to nevidíte, vykonajte tieto kroky znova (a uistite sa, že bola konzola úplne vypnutá).

support.xbox.com
Krok 4: Nainštalujte hru
Teraz, keď je pripojenie na internet stále vypnuté, postupujte podľa pokynov na opätovné nainštalovanie hry. Ak v tejto chvíli necháte internetové pripojenie vypnuté, môže sa proces aktualizácie začať znova a prerušiť proces inštalácie.
Pred ďalším krokom počkajte, kým sa hra úplne nenainštaluje.
Krok 5: Pripojte sa k internetu a nainštalujte si aktualizácie
Teraz môžete obnoviť svoje internetové pripojenie. Ak používate káblové pripojenie, môžete to urobiť pripojením ethernetového kábla späť do konzoly.
Ak používate bezdrôtové pripojenie, budete musieť obnoviť svoje internetové pripojenie pomocou nasledujúcich krokov:
- Uistite sa, že sa nachádzate na ploche. Na ovládači stlačte tlačidlo „Menu“
- Kliknite na „Nastavenia“
- V ďalšom zozname kliknite na možnosť Sieť.
- A potom kliknite na „Nastaviť bezdrôtovú sieť“
- Nájdete pokyny, ktoré vám povedia, ako pripojiť konzolu Xbox One späť k internetu. Jednoducho ich nasledujte.
Po opätovnom pripojení internetu sa vaše aktualizácie hier budú bez problémov sťahovať a inštalovať.