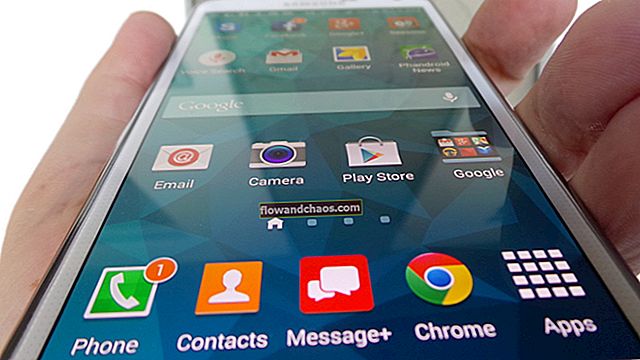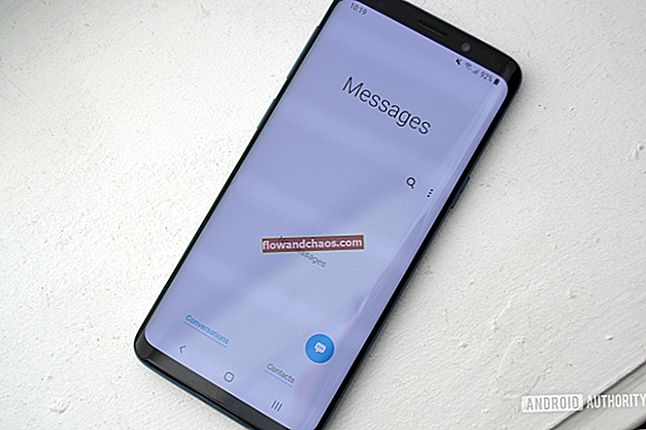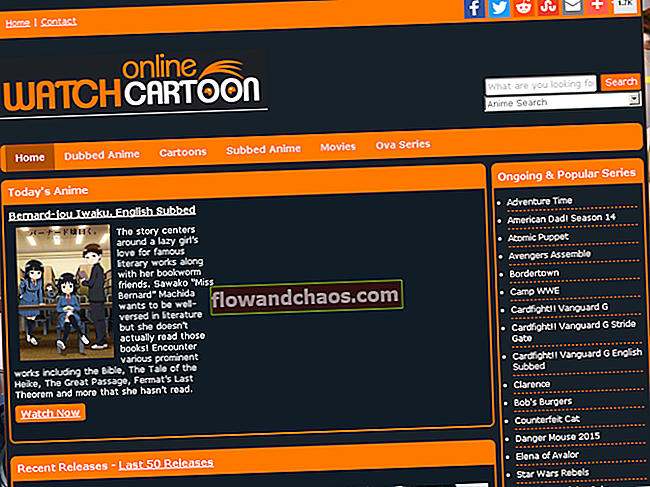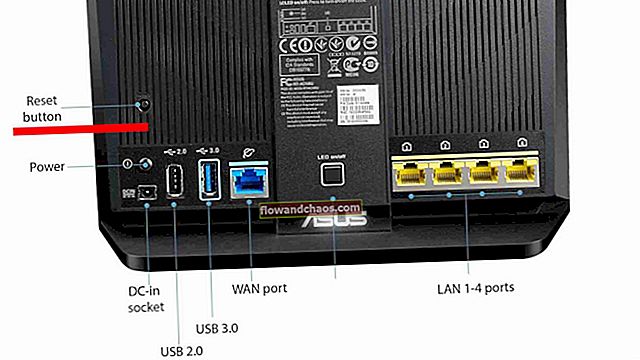Telefóny s Androidom sú pôsobivé. Ich vlastnosti a dizajn ohromili mnohých používateľov; narazili ste však na telefóne alebo tablete s Androidom na problémy s pripojením Wi-Fi? Ak ste to urobili, nie ste jediní, pretože problémy s Wi-Fi v systéme Android sú celkom bežné. Z tohto dôvodu sme vytvorili zoznam riešení, ktoré vám pomôžu vyriešiť problémy s Wi-Fi na zariadeniach Android.
Povieme si o tipoch, riešeniach a riešeniach pre „smartphony s Androidom“: Samsung Galaxy, HTC, Nexus a LG a všetky ich varianty. Začneme jednoduchými riešeniami a prejdeme ku komplexným riešeniam, keď sa pokúsime vyriešiť problém, s ktorým sa môžete stretnúť.
Pozri tiež: Ako spustiť Samsung Galaxy S7 Edge do bezpečného režimu a Android sa nezapne
Súvisiace články: Ako opraviť problémy s Wi-Fi telefónom Samsung Galaxy S9
Riešenia pre Android sa nebudú pripájať k Wi-Fi
Prečo sa môj telefón / tablet so systémom Android nepripojí k internetu?
Aj keď neexistuje jediný dôvod, prečo sa vo vašom telefóne s Androidom stretávate s problémami s pripojením Wi-Fi, je možné ho rozdeliť do 4 okolností.
4 Možné dôvody:
- Sieťové konfigurácie, ako je IP adresa a DHCP
- Závada softvéru a firmvéru
- Heslá a dezinformácie
- Distribúcia rádiových vĺn: (WiFi sú rádiové vlny, ktoré sa šíria priamočiaro, možno to interpretovať, ak sa nachádzate od modemu alebo za diskrétnymi stenami vo vzdialenom mieste)
Riešenie 1: Prepnite Wi-Fi
Či už sa nemôžete pripojiť vôbec alebo vaše pripojenie Wi-Fi neustále klesá, je známe, že prepínanie pripojenia Wi-Fi je v mnohých prípadoch účinné. Stiahnite oblasť s upozorneniami telefónu a vyhľadajte ikonu Wi-Fi, klepnutím na ňu ju vypnite, počkajte päť sekúnd a znova ju zapnite. Nechajte telefón vyhľadať dostupné pripojenia Wi-Fi a skontrolujte, či sa problém nevyriešil. Tento jednoduchý trik je účinný bez ohľadu na to, aký model máte. Opravili sa problémy so sieťou Samsung Galaxy S2 Wi-Fi, ale u niekoľkých používateľov sa vyriešili aj problémy so sieťou Samsung Galaxy S7 Edge.
Riešenie 2: Prepnite režim v lietadle
Toto je oprava, ktorá fungovala u mnohých používateľov, takže skúste prepnúť lietadlo. Režim Lietadlo môžete vyhľadať v oblasti oznámení na telefóne Samsung Galaxy. Pre tých, ktorí ho nenájdu, môžete klepnúť na ikonu, ktorá vám umožní skontrolovať všetky ikony oblasti oznámení a vyhľadať režim Lietadlo. Vypnite ho, počkajte päť sekúnd a znova ho zapnite.
Riešenie 3: Je Bluetooth vášho telefónu zapnutý?
Bluetooth môže vytvárať konflikty pre Wi-Fi, pretože niektorí používatelia si všimli, že na niektorých telefónoch, keď je Bluetooth zapnuté, Wi-Fi nefunguje. Ak je váš Android Smartphone Bluetooth zapnutý, vypnite ho v oblasti oznámení a potom skúste znova použiť sieť Wi-Fi a skontrolujte, či sa problém nevyriešil.
Riešenie 4: Režim úspory energie
Úsporný režim má pomôcť vašej batérii spotrebovať menej energie. Pretože je známe, že Wi-Fi rýchlo vybíja batériu, po zapnutí režimu úspory energie ju obvykle odpojí. Uistite sa, že je režim úspory energie vypnutý. Do režimu úspory energie môžete vstúpiť z ponuky Nastavenia telefónu Samsung Galaxy.
Mnoho používateľov telefónu Samsung Galaxy S3 nahlásilo problém, že sa telefón Samsung Galaxy nebude pripájať k sieti Wi-Fi so zdravotným postihnutím, pretože to bolo kvôli zlému pripojeniu. Zistilo sa, že keď sa telefón vrátil z režimu spánku, režim úspory energie rušil Wi-Fi a nejako prerušil pripojenie. Problém bol v softvéri, takže používatelia museli zabezpečiť, aby bol režim úspory energie vypnutý, ak chceli používať stabilné pripojenie Wi-Fi.
Skontrolujte, či režim šetrenia energie nevytvára vo vašom telefóne konflikt, aby ste mohli vyriešiť problém s Wi-Fi na vašom zariadení Samsung Galaxy alebo na akomkoľvek inom zariadení so systémom Android.

Riešenie 5: Zabudnite na všetky siete Wi-Fi a začnite odznova
Užitočnou metódou pri riešení problémov so sieťou Wi-Fi, najmä ak sa nemôžete pripojiť k sieti, je odstránenie všetkých sietí, aby sa sieť Wi-Fi v telefóne začala znova. Predtým, ako sa rozhodnete pokračovať, sa uistite, že máte všetky podrobnosti, ktoré potrebujete na opätovné pripojenie k sieti Wi-Fi. To bude zahŕňať názov siete a heslo potrebné na pripojenie k sieti.
- Prejdite do ponuky Nastavenia v telefóne
- Klepnite na Pripojenie
- Vyhľadajte Wi-Fi a klepnite na ňu
- Tu budú uvedené všetky siete Wi-Fi, ktoré ste pridali do telefónu. Klepnite na každý z názvov sietí a klepnite na Zabudnúť.

Teraz, keď sú siete odstránené, musíte pridať sieť, ku ktorej sa chcete pripojiť. Prejdite do časti Nastavenia a klepnite na Wi-Fi a potom na sieť Wi-Fi. Tu nájdete sieť, ku ktorej sa chcete pripojiť, klepnite na ňu, zadajte heslo a mali by ste byť schopní pripojiť sa.
Problémy s pripojením Wi-Fi trápili mnohých majiteľov telefónov s Androidom a dostali sme od nich kopu otázok, ako napríklad riešenie problémov s Wi-Fi Samsung Galaxy 2 a Samsung Galaxy S4 s Wi-Fi. Niektorí majitelia telefónov S7 a S7 Edge sa tiež sťažovali na problémy s pripojením na svojich telefónoch a toto riešenie vyriešilo problém pre pomerne veľa používateľov telefónov Samsung Galaxy.
Riešenie 6: Všetko o heslách
Heslá sú nevyhnutne dôležité, pretože sú určené na zabezpečenie siete pred neoprávneným prístupom. Ak zadáte nesprávne heslo, nebudete môcť nadviazať spojenie. Aj keď možno poznáte heslo, je možné, že ho zadávate nesprávne. Skontrolujte, či zadávate písmená správne a či je v telefóne zapnutá funkcia Caps Lock. Pri pokuse o pripojenie k sieti používajúcej protokol WPA2 sa vyskytla chyba overenia Wi-Fi zariadenia Samsung Galaxy S3, problém sa však podarilo vyriešiť pomocou aktualizácií.

Riešenie 7: Pripájate sa do správnej siete?
Častejšie si môžete všimnúť niekoľko sietí, ktoré majú podobné názvy. Uistite sa, že ste sa pripojili k správnej sieti, inak sa vám nepodarí nadviazať spojenie.

Riešenie 8: Inteligentný sieťový prepínač
Niektoré telefóny Samsung Galaxy sú vybavené funkciou Smart Network Switch, čo znamená, že ak je pripojenie Wi-Fi nestabilné, váš telefón sa automaticky prepne na mobilné dáta a použije mobilné dátové pripojenie. Aj keď nám umožňuje ľahšie zabudnúť na problémy spojené s Wi-Fi, ak nechcete používať mobilné dátové pripojenie, vypnite ho. Mnoho používateľov, ktorí sa sťažovali na Samsung Galaxy S5, neustále klesá signál Wi-Fi, to považovali za užitočné riešenie.
- Stiahnite odtieň upozornenia
- Klepnutím na ikonu Wi-Fi vysuniete ponuku Nastavenia Wi-Fi
- Teraz klepnite na Viac v pravom hornom rohu telefónu
- Na obrazovke sa objaví nové okno s podrobnosťami o inteligentnom sieťovom prepínači
- Klepnutím na možnosť Vypnuté prestanete používať inteligentný sieťový prepínač.

www.guidingtech.com
Riešenie 9: Reštartujte telefón
Reštartovanie telefónu vám môže pomôcť vyriešiť niektoré problémy s Wi-Fi telefónu. Stlačte a podržte tlačidlo napájania, kým sa nezobrazí ponuka napájania, a potom klepnite na Reštartovať. Váš telefón by mal byť o pár sekúnd späť. Povolte pripojenie Wi-Fi a skontrolujte, či funguje podľa očakávaní.
Riešenie 10: Aktualizácia OS
Operačné systémy musia byť pravidelne aktualizované. Váš telefón s Androidom bude fungovať lepšie, keď sa softvér vášho telefónu aktualizuje včas. Sieť Wi-Fi vo vašom telefóne nemusí fungovať kvôli chybe v softvéri. Keď je spoločnosť informovaná o chybe, vydá opravy v aktualizáciách. Keď bol Samsung Galaxy S3 trendový, jedným z najbežnejších problémov, s ktorými sa stretli jeho používatelia, bolo to, že sa ich Samsung Galaxy S3 dokáže pripojiť k Wi-Fi, ale bez internetu. Toto bolo riešenie, ktoré pomohlo mnohým používateľom problém vyriešiť. Funguje to nielen na modeli S3, ale mnoho používateľov telefónov Samsung Galaxy tiež oznámilo, že toto riešenie fungovalo aj pre ich telefóny.
- Ak chcete skontrolovať, či váš telefón používa najnovší softvér, choďte na Nastavenia
- Klepnite na Informácie o zariadení
- Klepnite na Skontrolovať dostupnosť aktualizácií alebo Stiahnuť aktualizácie ručne. V závislosti od telefónu, ktorý používate, môžete nájsť rôzne možnosti, musíte však vyhľadať možnosť, ktorá vám umožní vyhľadávať aktualizácie v telefóne, aby ste sa uistili, že váš telefón používa najnovší softvér.

Riešenie 11: Počas spánku udržujte Wi-Fi zapnuté
Ak vaše zariadenie prerušuje pripojenie Wi-Fi, je dobré skontrolovať nastavenia Wi-Fi. Jeden z našich čitateľov sa sťažoval: „Môj Samsung Galaxy S5 stále stráca spojenie“ a tento problém vyriešil:
- Potiahnite nadol panel upozornení a klepnutím na ikonu ozubeného kolieska prejdite do nastavení telefónu
- Teraz vyhľadajte Wi-Fi a klepnite na ňu.
- V závislosti od používaného telefónu alebo verzie Samsung Galaxy sa môžu zobraziť rôzne možnosti. Klepnite na tri bodky vpravo hore alebo na slovo „Viac“.
- Teraz v rozbaľovacej ponuke vyhľadajte položku Pokročilé a klepnite na ňu
- V časti Rozšírené nastavenia si všimnete „Ponechať Wi-Fi zapnuté počas spánku“
- Môžete si vybrať z možností Vždy, Iba pri pripojenom a nikdy.
- Klepnite na Vždy, aby ste sa uistili, že vaša Wi-Fi sieť zostáva stále pripojená.
To vám môže pomôcť vyriešiť problém s prerušením pripojenia, keď sa Wi-Fi skončilo odpojením, pretože váš telefón prešiel do režimu spánku. Je to užitočné pre mnohých používateľov systému Android, ktorí si neuvedomili, že ich nastavenia režimu spánku zasahujú do ich pripojenia Wi-Fi.

Riešenie 12: Reštartujte modem
Ak všetky zariadenia pripojené k modemu nepracujú, je vhodné modem reštartovať. Ak to chcete urobiť, musíte postupovať podľa príručky dodanej s modemom. V závislosti od modelu a typu modemu, ktorý používate, bude pravdepodobne potrebné vykonať rôzne kroky. Reštartovanie modemu pomáha vyriešiť problémy s pripojením Wi-Fi vyplývajúce z problémov v modeme.
Ak si všimnete, že reštartovanie modemu - (Prečítajte si, ako reštartovať modem na WikiHow.com) problém nevyriešil, skontrolujte, či sa môžete pripojiť k sieti a používať Wi-Fi z iného zariadenia pomocou rovnakého modemu. Ak sú všetky ostatné zariadenia schopné pripojiť sa a používať pripojenie bez problémov, môžete pokračovať v riešení problémov s telefónom.
Na druhej strane, ak sa žiadne zo zariadení nedokáže pripojiť, budete musieť vyriešiť problém s modemom. Za týmto účelom môžete zavolať výrobcom modemov alebo postupovať podľa pokynov uvedených v príručke dodanej s modemom.

www.youtube.com
Riešenie 13: Aplikácia tretej strany
Niektoré aplikácie tretích strán môžu spôsobiť konflikt, ktorý neumožňuje fungovanie siete Wi-Fi podľa očakávania. Skontrolujte, či ste si nedávno stiahli aplikáciu od chvíle, keď ste začali čeliť problémom. Ak ste tak urobili, musíte skontrolovať, či je aplikácia aktualizovaná. Ak je aktualizovaný a je možné, že problém pramení z aplikácie, potom aplikáciu odinštalujte alebo deaktivujte a skúste znova použiť pripojenie Wi-Fi.
Keď sa jeden z našich čitateľov sťažoval, že sa ich Samsung Galaxy S4 Wi-Fi nezapne, vykonal niekoľko krokov na riešenie problémov, kým si uvedomil, že problém spôsobuje aplikácia tretej strany. Ak chcete skontrolovať, či problém spôsobuje aplikácia tretej strany, zapnite telefón v núdzovom režime.
- Stlačte a podržte tlačidlo napájania
- Ďalej klepnite na vypínač a podržte ho
- Zobrazí sa otázka, či chcete reštartovať počítač do bezpečného režimu
- Tao v poriadku
- Vaše zariadenie sa zavedie do núdzového režimu
- Na domovskej obrazovke by mali byť v ľavom dolnom rohu obrazovky napísané slová Núdzový režim.

Skúste telefón použiť v núdzovom režime a skontrolujte, či pripojenie Wi-Fi funguje bez problémov. Ak sa tak stane, problém môže spôsobiť tretia strana. Potom môžete obvyklým spôsobom reštartovať telefón a prejsť do normálneho režimu a potom skontrolovať dostupnosť aktualizácií pre vaše aplikácie. Ak sú všetky aplikácie aktualizované, ale problém pretrváva, možno budete chcieť odinštalovať aplikácie, ktoré podľa vás môžu spôsobovať problém, až kým nebude vaša sieť Wi-Fi fungovať správne.
Riešenie 14: Skontrolujte nastavenie bezdrôtového smerovača
Keď sa môj telefón s Androidom nepripojí k sieti Wi-Fi, zvyčajne zvážim kontrolu nastavení bezdrôtového smerovača - (Prečítajte si oficiálneho sprievodcu z linksys.com), používam ho tiež, pretože som sa s nastaveniami asi zahral a skončil blokuje pripojenie telefónu k sieti Wi-Fi. Uistite sa, že má váš telefón povolenie na prístup k sieti Wi-Fi a jeho adresa Mac nie je blokovaná, inak sa nebudete môcť pripojiť k bezdrôtovému smerovaču.

viac sa dozviete na //www.linksys.com/my/support-article?articleNum=142912
Riešenie 15: Dátum a čas
Tí, ktorí často cestujú, najmä medzi časovými pásmami, si môžu všimnúť problémy s Wi-Fi, pretože dôležitú úlohu hrá dátum a čas vášho smartphonu s Androidom. Musí sa zhodovať s dátumom a časom na smerovači, ku ktorému sa pokúšate pripojiť, inak nemusí byť možné nadviazať pripojenie.
Uistite sa, že dátum a čas telefónu odrážajú dátum a čas polohy, kde sa nachádzate. Podrobnosti môžete zmeniť tak, že prejdete do ponuky Nastavenia telefónu a potom klepnete na Dátum a čas. Ďalej musíte zmeniť dátum a čas na svoju aktuálnu polohu a potom sa pokúsiť pripojiť k sieti Wi-Fi.

Riešenie 16: Aktualizujte firmvér modemu
Niektoré problémy s Wi-Fi telefónom s Androidom v skutočnosti z telefónu vôbec nevyplývajú, ale skôr z routeru, ktorý sa používa na pripojenie k bezdrôtovej sieti. Problém môže spôsobovať smerovač, ktorý môže vyžadovať aktualizáciu firmvéru, aby sa problém odstránil. Skontrolujte, či pre váš smerovač čakajú nejaké aktualizácie firmvéru, a aktualizujte ho. Možno budete musieť postupovať podľa pokynov na aktualizáciu smerovača pomocou príručky alebo môžete získať online pomoc so smerovačom.
Po aktualizácii smerovača skúste znova pripojiť telefón k sieti Wi-Fi a skontrolujte, či sa problém nevyriešil.
Ako aktualizovať firmvér v mojom modeme - Prečítajte si tohto sprievodcu PDF od d-link (zdroj)
Riešenie 17: Odstráňte vyrovnávaciu pamäť a údaje funkcie Wi-Fi Direct
Ak sa váš Samsung Galaxy nedokáže pripojiť k sieti WiFi, jedným z krokov na vyriešenie problému je odstránenie vyrovnávacej pamäte a údajov funkcie Wi-Fi Direct. Toto riešenie funguje pre všetky telefóny Samsung Galaxy až po najnovšie modely Samsung Galaxy S7 a S7 Edge. Vymazanie týchto údajov nespôsobí žiadne problémy, pretože telefón automaticky vytvoril nové súbory vyrovnávacej pamäte, ak bol starý vymazaný. Môžete však nakoniec stratiť všetky heslá, ktoré boli na ňom uložené. Uistite sa preto, že poznáte názov siete a heslo pre sieť, ku ktorej sa obvykle pripájate.
- Prejdite do ponuky Nastavenia v telefóne
- Choďte do aplikácií
- Klepnite na Správca aplikácií a v časti Všetko vyhľadajte Wi-Fi Direct
- Klepnite na Wi-Fi Direct
- Klepnite na Vymazať údaje a potvrďte to
- Klepnite na Vymazať medzipamäť a potvrďte ju

Teraz reštartujte telefón a skúste použiť Wi-Fi. Skontrolujte, či sa problém nevyriešil.
Riešenie 18: Vymažte oblasť medzipamäte telefónu Android
Keď používatelia Samsung Galaxy S5 aktualizovali na Android Lollipop, veľa používateľov uviedlo, že Wi-Fi Samsung Galaxy S5 sa po aktualizácii na Lollipop spomalí. Tento problém bol vyriešený vymazaním oddielu vyrovnávacej pamäte telefónu, aby bolo možné pre telefón vytvoriť nové súbory vyrovnávacej pamäte. Ak ste pri aktualizácii telefónu narazili na podobný problém, môže vám byť toto riešenie užitočné. Po vymazaní oddielu vyrovnávacej pamäte sa v telefóne automaticky vytvoria nové údaje.
Vymazať oblasť medzipamäte na LG G5 / Vymazať oblasť medzipamäte na HTC ONE M9 / Vymazať medzipamäť na Nexus
- Vypnite telefón
- Stlačte a podržte súčasne tlačidlo zníženia hlasitosti a tlačidlo Domov a zapnite telefón stlačením a podržaním vypínača.
- Keď sa na obrazovke zobrazí ikona Android, uvoľnite vypínač, ale stlačte a podržte ďalšie dve klávesy, až kým sa na obrazovke nezobrazí ponuka.
- Keď ste v ponuke, pomocou klávesu zníženia hlasitosti zvýraznite možnosť „Vymazať oblasť medzipamäte“
- Teraz stlačte tlačidlo napájania na potvrdenie vášho výberu
Po dokončení procesu odstraňovania súborov z medzipamäte sa vrátite do rovnakej ponuky. Pomocou tlačidiel hlasitosti zvýraznite možnosť Reštartovať systém teraz a telefón sa reštartuje a vráti sa do normálneho režimu. Pripojte sa k sieti Wi-Fi a skontrolujte, či funguje. Toto riešenie bolo obzvlášť užitočné, ak sieť Wi-Fi nefunguje po nedávnej aktualizácii alebo ak nefunguje, pretože boli poškodené súbory vyrovnávacej pamäte systému.

www.talkandroid.com
Čítajte viac - Vybíjanie batérie Androidu
Riešenie 19: Obnovte výrobné nastavenia zariadenia Android
Toto je posledné, ale najefektívnejšie riešenie pre Android, ktoré sa nepripojí k problému s Wi-Fi. Po obnovení továrenských nastavení sa zariadenie vráti do pôvodného stavu. To znamená, že všetky údaje vrátane aplikácií, ktoré ste si stiahli, sa stratia. Preto je potrebné pred vykonaním obnovenia výrobných nastavení vytvoriť zálohu údajov. Všetky telefóny Samsung Galaxy vám poskytnú možnosť zálohovania údajov pred obnovením v ponuke Nastavenia telefónu. Môžete buď použiť zabudovanú možnosť zálohovania, alebo môžete zvoliť zálohovanie údajov manuálne do počítača alebo pomocou aplikácie.
Po vytvorení zálohy postupujte podľa týchto krokov:
- Prejdite do ponuky Nastavenia v telefóne s Androidom.
- Klepnite na Zálohovanie a obnovenie. V závislosti od verzie Androidu, ktorú používate, sa vám môže zobraziť podobná možnosť
- Teraz klepnite na Obnovenie továrenských údajov
- Klepnite na Resetovať telefón

Obnovenie pôvodných nastavení telefónu bude chvíľu trvať a potom sa reštartuje. Keď to urobíte, skúste skontrolovať, či je váš problém odstránený po obnovení továrenských nastavení.
Často kladené otázky
Čo robiť, keď váš telefón Samsung Galaxy nedokáže skenovať sieť Wi-Fi?
Toto si bežne všimnú mnohé telefóny s Androidom. Pri pokuse o skenovanie siete, ktorá je skrytá, sa k nej nebudete môcť pripojiť. Ak chcete vyriešiť tento problém, môžete sieť odkryť, ak máte prístup k nastaveniam siete, alebo ju môžete pridať manuálne, aby ste sa k nej mohli pripojiť. Ak chcete sieť pridať manuálne, musíte poznať názov siete (SSID) a heslo, ako aj typ šifrovania.
- Zapnite Wi-Fi tak, že v telefóne prejdete do ponuky Nastavenia a klepnete na Wi-Fi.
- Teraz klepnutím na tlačidlo vedľa ikony zapnite Wi-Fi, aby začala skenovať siete.
- V dolnej časti obrazovky si všimnete možnosť Pridať sieť Wi-Fi. Klepnite na ňu.
- Zadajte správny názov siete a heslo a klepnite na „Pripojiť“

www.androidcentral.com
Čo robiť, keď sa pripojenie Wi-Fi neustále prerušuje?
Odpojí sa pripojenie Wi-Fi zakaždým, keď telefón prejde do režimu spánku? Problém s prerušením pripojenia je zvyčajne spôsobený nastaveniami siete Wi-Fi, ktoré môžu spôsobiť odpojenie siete Wi-Fi zakaždým, keď je telefón v režime spánku.Nastavenia je možné zmeniť tak, aby bola sieť Wi-Fi neustále zapnutá a aby ste neprišli o dôležité e-maily alebo správy, keď je telefón neaktívny. Vstúpte do nastavení Wi-Fi a zmeňte svoje nastavenia tak, aby bola vaša Wi-Fi vždy zapnutá. Skontrolujte riešenie 10, kde nájdete ďalšie podrobnosti.
Čo ak sa moje Wi-Fi nezapne?
Prečítajte si článok o Wi-Fi sa nezapne
TIP: Skontrolujte, či je váš prípad vypnutý.
Čo ak som pripojený k sieti WiFi, ale nemám prístup na internet?
Tento problém môže vyriešiť jednoduché reštartovanie zariadenia 1-3 krát. Ak nie, prečítajte si WIFI, ale žiadny internet, alebo sa pokúste vykonať úplnú fázu reštartu.
Vypnite zariadenie s Androidom pomocou
- Zapnite režim v lietadle
- Podržte stlačené tlačidlo napájania po dobu 7 sekúnd - Vypnutie telefónu
- Vyberte batériu (3 - 5 minút)
- Podržte tlačidlo napájania 1-2 minúty
- Vymeňte batériu a zapnite zariadenie
- Po 2 minútach sa pokúste pripojiť k sieti Wi-Fi. Uistite sa, že je režim v lietadle vypnutý.
Čo robiť, ak je pripojenie Wi-Fi na mojom telefóne Galaxy príliš pomalé?
Pomalé pripojenie môže byť veľmi nepríjemné. Nikto z nás nemá rád pripojenie Wi-Fi, vďaka ktorému príliš dlho čakáme na otvorenie webových stránok alebo sledovanie videa. Mnoho poskytovateľov to obviňuje zo špičky, keď sa veľa ľudí pripája k Wi-Fi súčasne. Je to spôsobené kanálmi Wi-Fi, kde je väčšina používateľov súčasne na rovnakom kanáli Wi-Fi.
Jednoduchý spôsob, ako vyriešiť tento problém, je použitie aplikácie Wi-Fi Analyzer. Je k dispozícii v obchode Google Play a sťahovanie a inštalácia aplikácie je pomerne jednoduchá. Bude analyzovať sieť a pomôže vám skontrolovať, ktorý kanál bude pre vás najlepší.
Problémy s pomalým pripojením Wi-Fi sú u sérií Galaxy, najmä u Samsung Galaxy S5, veľmi výrazné.
- Zobraziť riešenie18, 17, 16 a 13
- Väčšina ľudí problém vyriešila aktualizáciou svojho zariadenia alebo firmvéru modemu
- Vo väčšine prípadov stačí jednoduché reštartovanie smerovača. Môžete sa pokúsiť vykonať tvrdý reštart modemu. Väčšina modemov funguje takto:
- Stlačte a podržte resetovacie tlačidlo na 10 sekúnd. U niektorých modemov budete musieť použiť ihlu a vložiť ju dovnútra.
- Odpojte modem zo zásuvky a počkajte najmenej 5 minút.
- Znova zapojte
Ak sa pokúšate pripojiť k modemu zo vzdialeného miesta alebo za diskrétnymi stenami, nebude to fungovať. Upozorňujeme, že všetko sa týka rádiových vĺn, ktoré sa pohybujú rovnomernou / priamou cestou. Ak vás blokujú dve alebo viac stien, môže to spôsobiť rušenie vašich vĺn.
Ďalšie pomalé riešenie Wi-Fi
1. Stiahnite si aplikáciu „DNS SET“
2. Prejdite na wifi a zabudnite na svoje súčasné WIFI
3. Vyberte svoje súčasné WIFI a znova sa prihláste
4. Otvorte aplikáciu „DNS SET“ a vyberte AUTO-RUN
Prečo môj Android povedal, že nastal problém s autentifikáciou Wi-Fi?
Čo znamená problém s autentifikáciou?
Keď sa zobrazí správa „Vyskytla sa chyba overenia wifi“, znamená to, že sieťová konfigurácia vášho zariadenia so systémom Android sa nezhoduje alebo sa nezhoduje so sieťou smerovača. Toto môže byť
- Zadali ste nesprávne heslo
- Nesprávny identifikátor SSID (identifikátor súpravy služieb - názov siete Wi-Fi)
- Autentifikácia alebo filtrovanie adresy MAC
- Nesprávne zabezpečenie bezdrôtovej siete (WPA / WPA2 / AES, TKIP)
- Nesprávny režim rádia (802.11a / b / g / n)
- Nesprávne kanály
- Dynamic Host Configuration Protocol (DHCP)
- Preklad sieťových adries (NAT)
Ako vyriešiť tieto problémy s autentifikáciou wifi
- Skontrolujte heslo siete Wi-Fi. Pri zadávaní sa uistite, či je viditeľná wifi, aby ste obmedzili možné chyby.
- Vo väčšine prípadov bude mať váš smerovač predvolený názov SSID, napríklad Linksys, Netgear. Ak máte viac ako dve siete s rovnakým SSID, môže to spôsobiť problémy. Na druhej strane, niektorí poskytovatelia internetových služieb odporúčajú nemeniť SSID, môže to spôsobiť chybu autentifikácie a ďalšie problémy s wi-fi. Najlepšie urobíte, ak nastavíte predvolený názov SSID a nebudete zdieľať podobný názov.
- V nastaveniach smerovača zvážte prepnutie na možnosť „Vypnuté alebo zakázané“. Filtrovanie adries Mac môže obmedziť pripojenie adries Mac k sieti Wi-Fi. Ak je táto funkcia zapnutá, dôkladne skontrolujte, či je povolená vaša adresa.
- Uistite sa, že máte správne nastavenie zabezpečenia bezdrôtovej siete (WPA / WPA2) ETC. Jedná sa o špeciálne typy autentifikácie a šifrovania, ktoré poskytuje váš ISP. Poskytujú určitú úroveň bezpečnosti a súkromia. Zvážte pokus medzi nimi a zistite, ktorý z nich vám najlepšie vyhovuje. Môžete tiež použiť aplikácie ako Fix Wifi a Wifi App
- Prepínanie medzi režimom Rádio. 5 GHz ALEBO 2,4 GHz. 802.11a / b / g / n je štandardné nastavenie pre väčšinu bezdrôtových komunikačných sietí.
- Zmena kanálu môže nielen zrýchliť vaše Wi-Fi, ale tiež obmedzí rušenie, chyby autentifikácie a problémy s konfliktom IP. Stiahnutím aplikácie Wi-fi môžete ľahko zmeniť kanál alebo to urobiť v backende smerovača.
Jednoduché riešenie chyby overenia Wi-Fi:
- Prejdite do nastavení Wi-Fi a zapnite režim v lietadle
- Znova prejdite na nastavenia Wi-Fi, kliknite na preferovanú sieť a kliknite na tlačidlo „Zabudnúť na túto sieť“
- Vypnite režim v lietadle
- Znova sa pripojte k sieti Wi-Fi (dvakrát skontrolujte heslo)
Čo ak sa vaše WiFi stále nepripojí alebo nedokáže získať IP adresu?
- Zmena nastavení IP smerovača. Postupujte podľa pokynov: Nastavenia> Wi-fi> Upraviť> Zobraziť rozšírené možnosti a potom zmeňte nastavenie IP na Statické.
- Vyhľadajte adresu S5 MAC v časti Wi-fi> Nastavenia> Pokročilé a uistite sa, že je táto adresa vo vašom smerovači. Je lepšie vypnúť filtrovanie MAC adries.
- Ak je kanál veľmi preplnený, bude to mať vplyv na rýchlosť Wi-Fi. Skúste teda preskočiť na menej vyťažený kanál.

play.google.com
Čo robiť, ak sa Android Wi-Fi nezapne?
Ak sa váš telefón s Androidom nezapne, vypnite Wi-Fi a skúste telefón vypnúť tak, že ho vypnete, vyberiete batériu telefónu (ak je možné batériu telefónu vybrať) a potom počkajte tridsať sekúnd zapnete ho. Po zapnutí telefónu zapnite Wi-Fi a nechajte ho pripojiť sa k sieti. Ak sa spojenie úspešne nadviazalo, problém je vyriešený. Môžete si prečítať nášho úplného sprievodcu: Android sa nezapne alebo Android Wi-Fi sa nezapne
Na druhej strane, ak to stále nefunguje, existuje možnosť, že niečo nie je v poriadku so skutočným hardvérom telefónu. Ak je interné vedenie telefónu prerušené, neumožní vám to nadviazať pripojenie Wi-Fi. Aby ste to napravili, je vhodné vziať telefón k odborníkovi, ktorý to dokáže vyriešiť. Ak je váš telefón v záruke, je pravdepodobné, že ak problém nebude možné vyriešiť, môžete dostať výmenu batérie.
Bežné a jednoduché okolnosti, ktoré ľudia prehliadali
- Príliš veľa pripojených zariadení. Konflikt adries IP môže nastať, keď existuje viac ako jedno zariadenie zdieľajúce rovnakú adresu IP v tej istej sieti. (Nájdite svoju IP adresu smerovača), Makeuseof k tomu píše naozaj dobrého sprievodcu
- „Moje zisťovanie Wi-Fi je vypnuté“. Áno, ľudia majú tendenciu pozerať sa na toto jednoduché riešenie. V počte analyzovaných prehľadov má 3 z 10 používateľov vypnuté pripojenie Wi-Fi.
- Pripojenie k nesprávnej sieti. Problém môžu vyriešiť aj jednoduché zabudnuté informácie o sieti.
- Nesprávne informácie. Ľudia väčšinou zabúdajú na heslo Wi-Fi pomocou jednoduchých veľkých písmen alebo medzier. Pri zadávaní hesla nezabudnite nastaviť viditeľné heslo.
- Káble modemu nie sú správne zapojené. Toto je jednoduchý, ale efektívny spôsob riešenia tejto otázky. Túto chybu si všimol 1 z 10 ľudí.
- Vaše rádiové vlny Wi-Fi sú blokované (elektromagnetické spektrum rádiových vĺn). Veci, ktoré blokujú vaše Wi-Fi: Kanály - príliš veľa sietí Wi-Fi vo vašej blízkosti, napríklad sieť vášho suseda a práca. To je možné opraviť zmenou kanála alebo použitím aplikácie wifi. Domáca elektronika, ako sú rádiové a mikrovlnné rúry, môže obmedzovať alebo spôsobovať rušenie. Môžete tiež opraviť chybu „získavanie adresy IP“
- Váš poskytovateľ internetových služieb. Obráťte sa na svojho poskytovateľa internetových služieb, môže ísť o globálny problém, výpadok alebo výpadok v oblasti.
Samsung Galaxy Tab sa nepripojuje k Wi-Fi
Séria tabletov Samsung Galaxy má tendenciu k nestabilite Wi-Fi. Na karte 3 je však veľa spôsobov, ako vyriešiť problém s wifi, a tu sú podrobne vysvetlené.
Ak sa váš tablet Samsung Galaxy nepripojí k internetu, potom môžu tieto jednoduché riešenia fungovať. „Zvážte pripojenie k sieti, zatiaľ čo sa rýchlo pripája, vypnite Wi-Fi a potom sa pokúste znova pripojiť.“ Toto riešenie poskytol používateľ.
Zmeňte dátum a čas - klepnite na Aplikácia na domovskej obrazovke a prejdite na Nastavenia> Dátum a čas> Automatický dátum a čas a zrušte začiarknutie políčka, ktoré rozsvieti možnosť nastaveného času a dátumu. Postupným klepnutím na tieto možnosti nastavíte správny čas a dátum.
Od používateľov sa niekedy vyžaduje, aby upravili zásady spánku Wi-fi, ktoré môžu problém vyriešiť. Postup je nasledovný:
- Na domovskej obrazovke vášho Galaxy Tab 3 choďte do Menu> Aplikácia> Nastavenia> Nastavenia Wi-Fi.
- Ďalej klepnite na tlačidlo ponuky a potom na položku „Rozšírené“.
- Tu klepnite na možnosť politiky spánku Wi-Fi.
- Zobrazia sa vaše možnosti, napríklad „Keď sa obrazovka vypne“, ktorá v pohotovostnom režime automaticky deaktivuje Wi-Fi, a ďalšia možnosť je „Nikdy, keď je pripojený“.
- Vyberte si teda najvhodnejšie riešenie, ktoré môžete ponechať v pôvodnom nastavení „Nikdy“.
Vo väčšine prípadov budú tieto riešenia fungovať na: Samsung Galaxy Tab 3, Tab Pro, Tab 1o, Tab S2, Tab E, Tab 7 a Tab 4.
Na ktorých ďalších tabletoch to môže fungovať?
Tablety ako:
Google Pixel C,
Tablet Sony Xperia Z4,
Google Nexus,
Tablet Sony Xperia Z3 Compact,
Amazon Fire HD a
Lenovo Yoga Tab
Zmeňte svoj šifrovací algoritmus. Prístup k nim získate na nasledujúcej adrese URL
- Linksys - //192.168.1.1
- 3Com - //192.168.1.1
- D-Link - //192.168.0.1
- Belkin - //192.168.2.1
- Netgear - //192.168.0.1.
Čo iné telefóny s Androidom, ako sú Galaxy note, LG G, HTC, SONY XPERIA, Xiaomi, Nexus a MOTO X?
Väčšina riešení uvedených vyššie bude fungovať pre tieto zariadenia s Androidom.
Sťažnosti týkajúce sa inteligentných telefónov LG, ako sú LG G3 a najnovšie LG G5.
Najnovšie sťažnosti na Wi-Fi zariadenia LG G5: Via hajarath
Mám tiež rovnaký problém, že wifi nefunguje a musím mnohokrát reštartovať v mobilných telefónoch lg g3 Spoločnosť LG musí tento problém vyriešiť a tiež mať problém so sieťou, niekedy pokles hovorov a mobilná sieť je v nedostupnom režime, skúsil som mnoho spôsobov riešenia, ale nefunguje to
Cez blackdogdisc
AT&T D850. Toto všetko som urobil a stále sa to deje. Obnovil som továrenské nastavenie. Aktualizácia OTA pre Marshmallow. Stále sa to deje. Je to úplne zmätený. „Uvidí“ siete v oblasti ... možno 8 ... potom uvidí iba jednu ... potom nič ... potom 6 ... potom 2. Ak jednu nájdete a kliknete na „Pripojiť“, buď ju úplne vypustí, a dokonca ani „neuvidí“ „Už ... alebo sa jednoducho vráťte k„ uloženému “. niekedy sa dostanem na pripojenie k požadovanej sieti ... potom o desať sekúnd neskôr ... preč. Alebo to bude v poriadku päť minút ... a hneď ako niečo urobím ... odovzdám údaje o aplikácii alebo e-maile ... mŕtvy. V tomto bode som strávil pravdepodobne viac ako 20 hodín a snažil som sa s tým vyrovnať. Čo si uvedomujem, je to, že tento telefón sa chystá na skládku ... pre tento „malý“ problém s hardvérom ... celý telefón je teraz obrovský zbytočné. Všetko bolo v poriadku dva roky ... zrazu jedného dňa bude sieť wifi. Takže úplne frustrujúce. Nikdy iné LG .. Nikdy.
Riešenie Sony Xperia Z Wi-Fi
Vstúpte do servisného režimu a opravte problém s pripojením WIFI u zariadenia Sony Xperia Z
- Prejdite na:
- Dialer
- Zadajte: * # * # 7378423 # * # *
- Zobrazí sa servisný režim
- Kliknite na položku Testovanie
- Prejdite nadol a vyberte WLAN
- Automaticky naskenuje a pripojí sa k dostupnej sieti
Vypnite tiež režim výdrže. Ak chcete skontrolovať, či je vypnutá, prejdite do časti Nastavenia> Správa napájania> Režim Výdrž.
Problém s pripojením Wi-Fi na zariadeniach Nexus
Prehľad
- Wi-Fi zapnuté počas spánku: Vždy
- Skenovanie vždy k dispozícii: Zapnuté
- Zabráňte zlému pripojeniu: Vypnuté - Bezdrôtové pripojenie a sieť> Wi-Fi> kliknite na tlačidlo ponuky> Pokročilé Wi-Fi, potom zrušte začiarknutie možnosti „Zabráňte slabému pripojeniu.
- Frekvenčné pásmo Wi-Fi nastavené iba na 2,4 GHz
- Optimalizácia Wi-Fi: vždy zapnutá
Vždy máte možnosť nastaviť konfiguráciu IP. Môžete to urobiť jednoducho, stačí zvoliť nastavenia, prejsť na Wi-Fi, kliknúť a podržať sieť, ku ktorej sa pokúšate pripojiť, a zvoliť možnosť „upraviť sieť“. Začiarknite políčko Zobraziť rozšírené možnosti a v časti Nastavenia IP vyberte možnosť Statická.
Tieto problémy a ich riešenia sa našli a sú účinné v zariadeniach Samsung Galaxy S3 / S2, Samsung Galaxy S4, Samsung Galaxy S5, Samsung Galaxy S6, S6 Edge a najnovších Samsung Galaxy S7 a S7 Edge. Účinné sú aj pre zariadenia zo série Samsung Galaxy Note, vrátane Samsung Galaxy Note 4 a Samsung Galaxy Note 5, Tablets. Tieto riešenia vám budú užitočné a dajú sa ľahko sledovať. Naším cieľom je pomôcť vám, aby váš telefón fungoval bez toho, aby ste ho museli odovzdať odborníkom. Ak však tieto riešenia nefungujú, musíte telefón odniesť do opravovne alebo do predajne Samsung.
Môžete si tiež prečítať: Ako opraviť problém s prehriatím v telefóne Samsung Galaxy S7