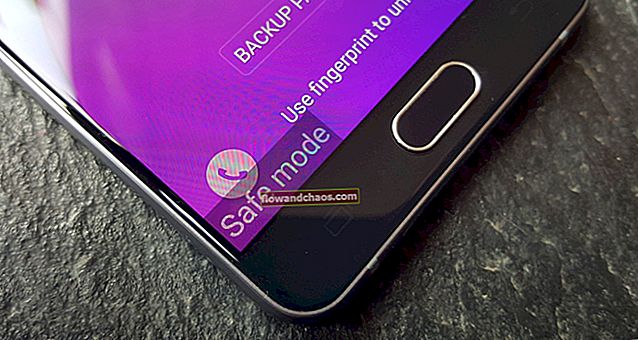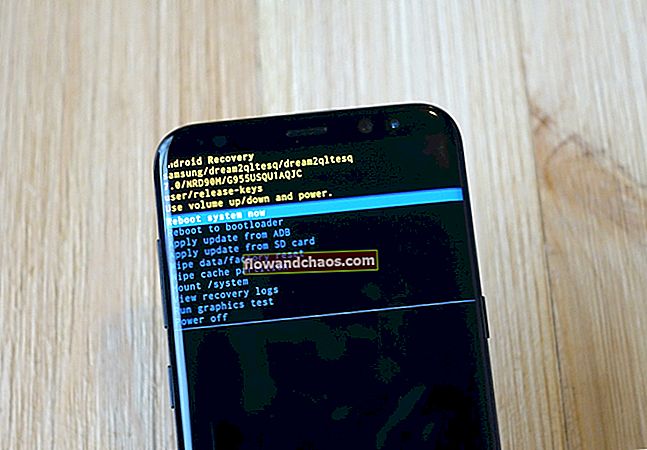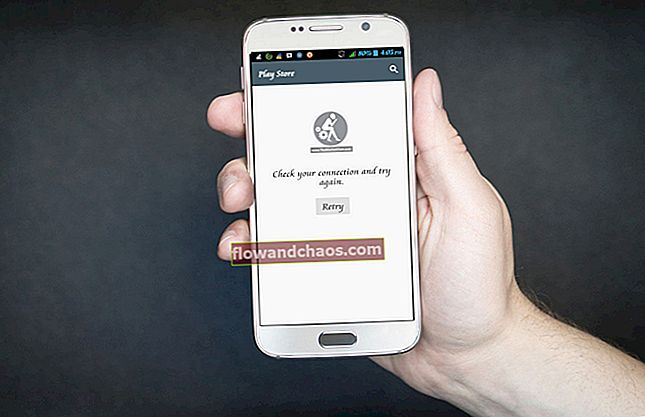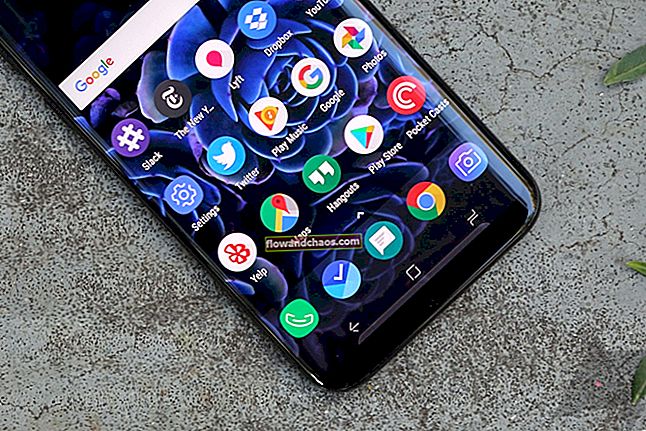Vďaka slávnej podobe systému Android spolu s pôsobivým dizajnom a vynikajúcim výkonom sa Google Pixel stal jedným z najskvostnejších zariadení s Androidom, s akým sa môžeme stretnúť. Keď teda používatelia začali hovoriť o problémoch so zariadením, rozhodli sme sa uviesť zoznam riešení, aby ste si mohli Google Pixel naďalej užívať. Mnoho používateľov sa sťažovalo na problémy so sieťou Google Pixel Wi-Fi a vy sa stretávate s rovnakými problémami, vyskúšajte riešenia uvedené nižšie.
Poznámka: Pri týchto riešeniach problémov so sieťou Google Pixel Wi-Fi nezabúdajte, že smerovač a pripojenie Wi-Fi fungujú dobre. Pred riešením problémov so zariadením a pokusom o opravu sa uistite, že sa k vášmu smerovaču môžu pripojiť ďalšie zariadenia a či váš smerovač neblokuje pripojenie zariadenia Google Pixel.
Prečítajte si tiež: Najlepšie funkcie aplikácie Google Pixel
Potenciálne opravy problémov so sieťou Google Pixel Wi-Fi
Prepnite tlačidlo Wi-Fi a režim Letadlo
Najlepším spôsobom, ako vyriešiť problémy s pripojením Wi-Fi zariadenia Google Pixel, je vypnúť a zapnúť Wi-Fi. Jednoduché prepínanie Wi-Fi má problémy s pripojením pre veľa používateľov. A ak to nefunguje, môžete skúsiť prepnúť do režimu Lietadlo tak, že ho otvoríte z rozbaľovacej ponuky alebo prejdete do ponuky Nastavenia. Jednoducho musíte klepnúť na Režim v lietadle, aby ste ho zapli, a potom po 30 sekundách jeho opätovného klepnutia vypnúť.
Reštartujte Google Pixel
Ak sa sieť Wi-Fi nepripojuje alebo sieť Wi-Fi neustále klesá, reštartujte zariadenie a počkajte, kým sa pripojenie Wi-Fi nenadviaže. Potom skontrolujte, či Wi-Fi vášho telefónu opäť funguje. Váš telefón mnohokrát môže čeliť problémom, ktoré je možné ľahko vyriešiť reštartom.
Resetujte smerovač a modem
Po reštartovaní zariadenia Google Pixel je ďalšou úlohou resetovať smerovač a modem. Ak chcete reštartovať modem, musíte odpojiť modem alebo smerovač od hlavného zdroja napájania. Počkajte niekoľko sekúnd, asi 15-20 sekúnd, a potom znova pripojte napájací kábel. Zapnite vypínač. Počkajte, kým sa rozsvieti indikátor internetu. Zelená sa zmení zvyčajne po zapnutí smerovača. Teraz skúste pripojenie k internetu a zistite, či Wi-Fi v zariadení Google Pixel funguje alebo nie.
Skontrolujte režim úspory energie
Je možné, že ste vo svojom prístroji zapli funkciu Úspora energie a zabudli ste odstrániť obmedzenia Wi-Fi. Týmto zablokujete pripojenie Wi-Fi v telefóne a v sieti Google Pixel zistíte, že Wi-Fi nefunguje. Prejdite do ponuky Nastavenia na vašom prístroji a potom klepnite na Batéria a potom Režim úspory energie. Teraz vyhľadajte dátové obmedzenia a vypnite ich, ak je zapnuté. Skontrolujte, či sa tým vyriešia vaše problémy s Wi-Fi.
Pozri tiež: Ako opraviť pripojenie k sieti Wi-Fi, ale žiadny prístup k internetu - Windows / Android
Zabudnite na sieť a znova sa pripojte
Niektorí používatelia zistia, že sa mohli pripojiť po zabudnutí siete a následnom obnovení spojenia znova. Pri opätovnom pripojení k sieti budete potrebovať heslo. Skôr ako vyskúšate tento krok, nezabudnite teda poznať heslo.
Ak to chcete urobiť, v telefóne Pixel prejdite do ponuky Nastavenia, klepnite na Wi-Fi. Ak je zapnutá, uvidíte sieť, ku ktorej ste pripojení alebo sa pokúšate pripojiť. Dlho stlačte názov siete a klepnite na Zabudnúť na sieť. Teraz vypnite Wi-Fi a počkajte 5 sekúnd, potom ho zapnite. Klepnite na názov siete, ku ktorej sa chcete pripojiť, a zadajte heslo. Potom skontrolujte, či je problém odstránený.
Skontrolujte časovač Wi-Fi
Google Pixel má časovač Wi-Fi, ktorý dokáže Wi-Fi po danom časovom období vypnúť. Ak chcete skontrolovať, či je vo vašom prístroji zapnutý časovač Wi-Fi, musíte v prístroji prejsť do ponuky Nastavenia a klepnúť na Wi-Fi. Teraz klepnite na kláves Menu a choďte na Advanced. Vyhľadajte časovač Wi-Fi a ak je zapnutý, nezabudnite ho vypnúť.
Skontrolujte prehľadávač a domovskú stránku vo svojom zariadení
Niekedy si môžeme myslieť, že naše zariadenie nefunguje, pretože určitá aplikácia nefunguje na internete. Takže otvorte prehliadač, zadajte domovskú stránku, ktorú poznáte ako www.google.com, a potom kliknite na tlačidlo Hľadať. Prípadne môžete jednoducho použiť vyhľadávací modul Google a skontrolovať, či je zariadenie schopné vrátiť výsledky. Ak dokážete úspešne používať internet, je pravdepodobné, že problém môže spočívať v aplikácii, ktorú sa pokúšate používať.
Skontrolujte dátum a čas na zariadení Google Pixel
Zmena môže mať aj dátum a čas vášho telefónu. Skontrolujte teda, či je dátum a čas presný alebo nie. Najlepšie je povoliť automatické nastavenie dátumu a času telefónu, aby sa mohol automaticky zobrazovať správny dátum a čas. Ak sú nesprávne, pred pripojením k sieti Wi-Fi ich opravte v Nastaveniach telefónu Pixel.
Vymažte vyrovnávaciu pamäť aplikácie
Všetky aplikácie, ktoré máte vo svojom prístroji, majú vlastnú vyrovnávaciu pamäť, do ktorej sa ukladá heslo, používateľské meno a ďalšie dočasné údaje. Ale pretože je zväčšená veľkosť tejto vyrovnávacej pamäte, môže to viesť k rôznym problémom, vrátane tohto problému s Wi-fi v zariadení. Navrhuje sa teda raz vyčistiť medzipamäť aplikácií, aby ste zistili, či vám tento krok pomôže vyriešiť problém. Takto to môžete urobiť.
Zamierte na nastavenia> správca aplikácií> vyberte aplikáciu, ktorej vyrovnávacia pamäť sa má vymazať> klepnite na informačnú obrazovku aplikácie> vyčistiť vyrovnávaciu pamäť a to je všetko. Ale tento proces vyžaduje, aby ste vybrali aplikáciu jednu po druhej, aby ste vyčistili ich vyrovnávaciu pamäť.
Ak však chcete vymazať vyrovnávaciu pamäť všetkých aplikácií úplne, stačí stlačiť nastavenie, klepnúť a smerovať k možnosti úložiska. . Klepnite na údaje vo vyrovnávacej pamäti, ktoré potom odstránia medzipamäť zo všetkých aplikácií.
Vymažte medzipamäť systému
Ak vám vymazanie medzipamäte aplikácií príliš nepomôže pri riešení problému s Wi-Fi v zariadení Google Pixel, potom niekedy môže stačiť vyčistenie medzipamäte systému. Ak chcete vyčistiť medzipamäť systému, postupujte opatrne podľa nasledujúcich krokov.
- Najskôr zariadenie úplne vypnite.
- Ďalej stlačte a podržte stlačené tlačidlo Zvýšiť hlasitosť, Napájanie a Domov. Potom počkajte niekoľko sekúnd.
- Keď telefón začne vibrovať, uvoľnite iba tlačidlo napájania.
- Prinesie obrazovku obnovenia systému. Uvoľnite všetky ostatné tlačidlá.
- Teraz pomocou tlačidla zníženia hlasitosti zvýraznite „vymazať oblasť vyrovnávacej pamäte“ a vyberte ju pomocou vypínača.
- Ďalej choďte na reštartovanie systému. Bude to trvať niekoľko sekúnd, čo potom vymaže celú vyrovnávaciu pamäť z vášho zariadenia.
Obnovenie výrobných nastavení
Nakoniec, zatiaľ čo ste vyskúšali všetky ostatné metódy, ale ponechali ste rovnaký problém, je výrobné nastavenie pravdepodobne posledným krokom, ktorý vám v takejto situácii môže pomôcť. Nezabudnite však najskôr na zálohu, pretože tento proces vymaže všetko zo zariadenia Pixel.
Ak chcete obnoviť výrobné nastavenia, otvorte aplikáciu nastavení a choďte smerom k zálohovaniu a obnoveniu> obnovenie továrenských údajov> reset telefónu. Potom sa zobrazí výzva na klepnutie na vymazanie všetkého, ktoré nakoniec vymaže všetko z vášho zariadenia.
Toto zariadenie ponechá v úplne novom telefóne a musíte ho nastaviť úplne od začiatku. Týmto krokom sa väčšinou vyrieši problém s Wi-Fi v pixelovom zariadení Google.
Toto sú niektoré z najbežnejších riešení, ktoré mnohým používateľom pomohli vyriešiť problémy s Wi-Fi na ich telefónoch Google Pixel.
Prečítajte si tiež: Ako opraviť Android, nepripojí sa k Wi-Fi vo všetkých variantoch