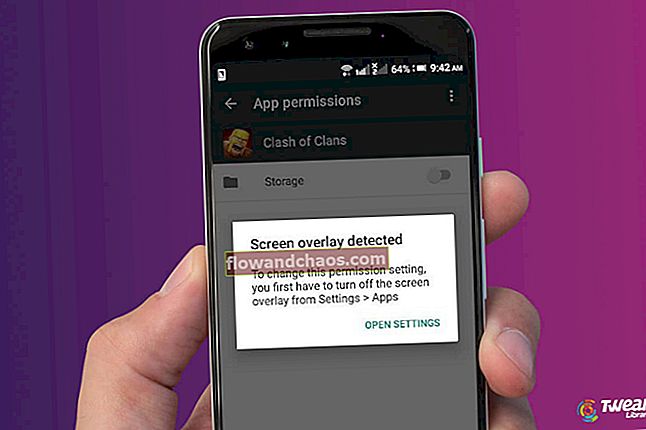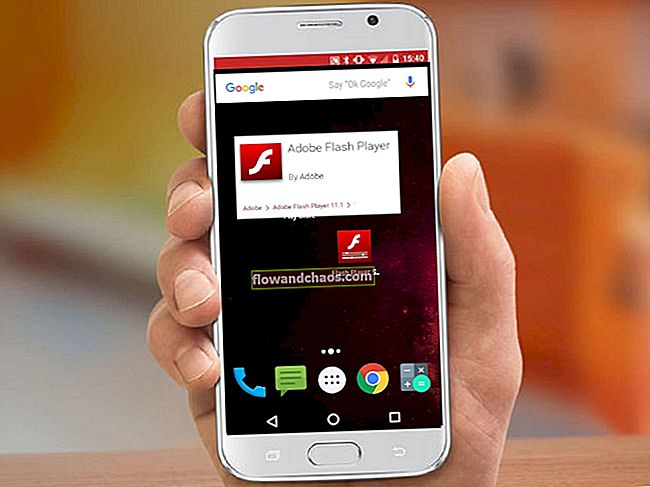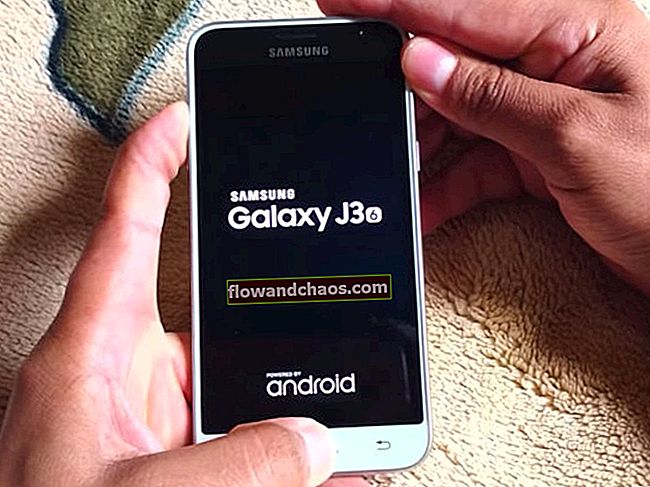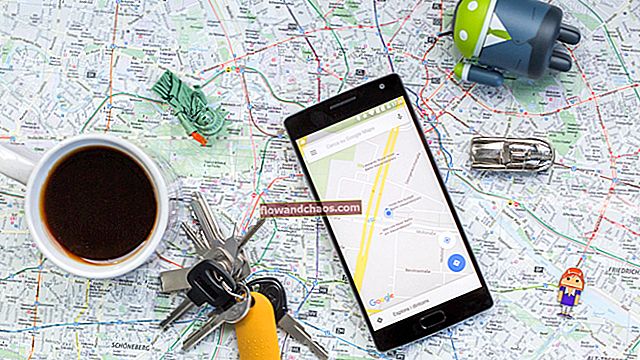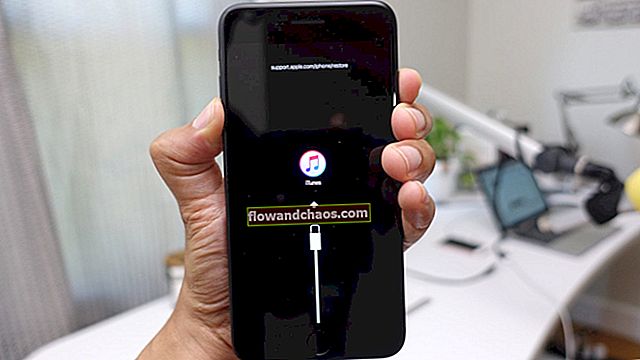Fotoaparáty sú dôležitou súčasťou našich telefónov s Androidom. Veľmi radi zachytávame všetky tie krásne okamihy, radi si robíme selfie a potom existujú aspekty nášho prostredia, ktoré len ťažko zostanú bez toho, aby nás niekto vyfotografoval. Čo teda robiť, keď fotoaparát nášho telefónu prestane fungovať? Hľadáme najrýchlejší spôsob, ako problém vyriešiť, aby sme sa mohli vrátiť k preskúmaniu fotografa v nás. Ak hľadáte riešenia, ako opraviť „Bohužiaľ sa fotoaparát zastavil“, skontrolujte riešenia uvedené nižšie.
Takáto chyba sa ťažko môže vyskytnúť kvôli hardvéru. Zvyčajne je to softvér, ktorý je za to zodpovedný. Budeme diskutovať o všetkých riešeniach počnúc úplne základným riešením a potom prejdeme k zložitejším opravám.
Čítajte tiež: Ako opraviť Android, nebudú sa sťahovať aplikácie
Riešenia pre „Bohužiaľ kamera sa zastavila“
Riešenie 1: Reštartujte fotoaparát
Vaše zariadenie so systémom Android môže zobraziť túto chybu v prípadoch, keď sa fotoaparát používa dlhšiu dobu. Na vyriešenie problému ako je tento, stačí opustiť fotoaparát, počkať 30 sekúnd a potom reštartovať aplikáciu klepnutím na ikonu aplikácie. Ak narazíte na chybu „Bohužiaľ kamera prestala fungovať“, je to najlepší spôsob, ako ju rýchlo vyriešiť. Riešenie však môže byť dočasné a ak sa problém opakuje príliš často, musíte vyskúšať iné riešenia tu uvedené.
Riešenie 2: Reštartujte zariadenie
Reštartovanie telefónu môže často vyriešiť jednoduché chyby aplikácie, ktoré môžu v aplikácii spôsobiť problém. Zvyčajne, keď sa problém vyrieši reštartom, je ťažké vysledovať skutočnú príčinu problému. Ak fotoaparát prestal bezdôvodne fungovať, rýchlym a jednoduchým riešením je reštart. Ak však vaše zariadenie so systémom Android naďalej vykazuje rovnakú chybu, problém môže byť skôr ako závada, môže to byť poškodený súbor alebo aktualizácia, ktorá to môže spôsobiť.

Riešenie 3: Vymažte súbory vyrovnávacej pamäte fotoaparátu
Vyrovnávacia pamäť fotoaparátu ukladá súbory, ktoré pomáhajú aplikácii fotoaparátu pracovať rýchlejšie. Súbory medzipamäte sú vytvárané pre jednoduché použitie a lepšiu používateľskú skúsenosť. Niekedy sa však tieto súbory vyrovnávacej pamäte môžu poškodiť a môžu začať vyvolávať chyby, ktoré vám neumožnia používať fotoaparát. Na odstránenie problému môžeme vymazať súbory vyrovnávacej pamäte. Pri tom nestratíte žiadne dôležité údaje. Jediné, čo si môžete všimnúť, je, že pri ďalšom otvorení aplikácie Fotoaparát sa načítanie bude chvíľu trvať.
- Prejdite na svojom zariadení do ponuky Nastavenia.
- Prejdite do sekcií Aplikácie a klepnite na Správcu aplikácií
- Potiahnite prstom doľava po obrazovke, kým sa nedostanete na kartu „Všetko“.
- Teraz hľadajte kameru a klepnite na ňu
- Klepnutím na Force Stop aplikáciu ukončíte
- Potom klepnite na Vymazať medzipamäť
Všimnete si, že súbory vyrovnávacej pamäte budú okamžite odstránené a miesto zaberané súbormi vyrovnávacej pamäte sa vráti na 0. Teraz znova otvorte fotoaparát a skontrolujte, či sa problém nevyriešil.

Riešenie 4: Vymažte dátové súbory fotoaparátu
Aj keď sú súbory vyrovnávacej pamäte relatívne neškodné a ich odstránenie nemá na vašom prístroji žiadny vplyv, dátové súbory zahŕňajú vaše osobné nastavenia aplikácie. To znamená, že stratíte osobné preferencie, ak odstránite dátové súbory. Ak ste na fotoaparáte nastavili niektoré predvoľby, možno si ich budete chcieť pred odstránením dátových súborov všimnúť. Potom sa môžete vrátiť späť a znova ich nastaviť.
- Prejdite do ponuky Nastavenia na zariadení a choďte do Správcu aplikácií.
- Prejdením prstom prejdite na kartu „Všetky“ a potom klepnite na Fotoaparát
- Klepnutím na Vymazať údaje odstránite všetky dátové súbory prepojené s aplikáciou Fotoaparát.
Dátové súbory neodstránia vaše fotografie, takže sa ich nemusíte báť. Po odstránení dátových súborov klepnite na fotoaparát a skontrolujte, či funguje podľa očakávaní. Ak sa chyba stále zobrazuje, pokračujte ďalším riešením.
Riešenie 5: Aktualizujte si softvér
Môžu sa vyskytnúť určité problémy s fotoaparátom z dôvodu chyby v softvéri, ktorá spôsobuje, že fotoaparát nefunguje správne. Ak ste oneskorili aktualizácie softvéru vo svojom prístroji dlhší čas, je možné, že ste zmeškali potrebné aktualizácie, ktoré pomôžu aplikáciám vášho zariadenia správne fungovať. Aktualizácia vám pomôže vyriešiť známe problémy so softvérom. Ak chcete skontrolovať, či nemáte nejaké čakajúce aktualizácie, postupujte takto:
- Prejdite do ponuky Nastavenia na zariadení
- Klepnite na Informácie o zariadení
- Klepnite na prvú možnosť, ktorá by mala byť Aktualizácia softvéru alebo Aktualizácia systému

Vaše zariadenie začne automaticky vyhľadávať aktualizácie a zobrazí sa správa, ktorá vás informuje o tom, že v zariadení sú už nainštalované najnovšie aktualizácie, alebo o aktualizácii, ktorá je k dispozícii a môžete ju aktualizovať. Ak je k dispozícii aktualizácia, nainštalujte ju a po reštartovaní zariadenia skontrolujte, či fotoaparát funguje.
Riešenie 6: Odstráňte medzipamäť a dátové súbory pre aplikáciu Gallery
Galéria je veľmi úzko spojená s fotoaparátom. Ak sa s aplikáciou Galéria niečo pokazí, môže sa to často vkradnúť do fotoaparátu a skončiť chybovou správou. Vymazanie vyrovnávacej pamäte a dátových súborov aplikácie Galéria môže byť užitočné pri zisťovaní, či bola aplikácia Galéria vinníkom.
- V ponuke Nastavenia prejdite do Správcu aplikácií
- Prejdením prstom po kartách prejdite na karty „Všetky“
- Vyhľadajte Galériu a klepnite na ňu.
- Klepnite na Force Stop
- Teraz klepnite na Vymazať medzipamäť, aby ste vymazali vyrovnávaciu pamäť
- Potom klepnite na Vymazať údaje, aby ste vymazali dátové súbory z Galérie
- Potvrďte kliknutím na OK
Teraz reštartujte zariadenie a skontrolujte, či kamera funguje podľa očakávaní.

Riešenie 7: Použite aplikáciu Fotoaparát tretej strany
Ak vám vyhovuje vyradiť aplikáciu zo skladu, otvorte Obchod Play a vyhľadajte aplikáciu pre fotoaparáty tretích strán. Je ich k dispozícii pomerne veľa a niektoré z nich vám môžu ponúknuť viac ako aktuálna aplikácia pre fotoaparáty, ktorú ste používali. Toto je iba alternatíva, ktorá problém nevyrieši, ale pomôže vám pokračovať v používaní zariadenia bez chýb. Používanie aplikácií tretích strán je výlučne na vašom uvážení.

Riešenie 8: Použite bezpečný režim
Ak sa vám aplikácia fotoaparátu páči, a radšej ju chcete opraviť, ako používať aplikáciu tretej strany, musíme sa pustiť do komplexného riešenia problémov. Musíme zistiť, či problém nastáva u niektorej z aplikácií, ktoré ste si nedávno nainštalovali. Je známe, že určité aplikácie na baterky spôsobujú problémy s aplikáciou fotoaparát. Ak chcete skontrolovať, či problém spôsobuje aplikácia tretej strany, musíte reštartovať zariadenie v núdzovom režime. V bezpečnom režime sú deaktivované všetky aplikácie tretích strán, aby sme mohli zúžiť príčinu problému v aplikácii tretej strany alebo v softvéri telefónu.
- Stlačte a podržte vypínač
- Takto sa zobrazia možnosti napájania vášho zariadenia
- Teraz stlačte a podržte možnosť Vypnúť z ponuky na obrazovke.
- Pokračujte v jeho stláčaní, kým sa nezobrazí vyskakovacie okno
- Zobrazí sa otázka, či chcete reštartovať zariadenie v núdzovom režime.
- Klepnite na OK
Po reštartovaní zariadenia v núdzovom režime skontrolujte, či sa neotvára v prípade akýchkoľvek chýb. Ak áno, pokračujte ďalším riešením. Na druhej strane, ak fotoaparát funguje bez chýb, aplikácia tretej strany môže interferovať s aplikáciou fotoaparátu, ktorá spôsobuje problém. Odstráňte nedávno nainštalované aplikácie alebo obnovte výrobné nastavenia.

Riešenie 9: Obnovenie výrobných nastavení
Obnovením výrobných nastavení sa zariadenie vráti do pôvodného stavu. Znamená to, že sa zariadenie vráti do pôvodných nastavení. Stratíte všetky údaje a všetky aplikácie tretích strán nainštalované vo vašom zariadení. Záloha vám pomôže uložiť všetky vaše dôležité údaje a zaistí, aby ste o ne neprišli. Uistite sa, že ste vytvorili zálohu všetkých údajov presunutím všetkých dôležitých súborov na iné úložné zariadenie a zálohovaním svojho účtu na Googli. Potom pokračujte v resetovaní.
- Prejdite na svojom zariadení do ponuky Nastavenia
- Klepnite na Zálohovanie a obnovenie
- Začiarknutím políčka vedľa zálohovania môžete zálohovať údaje vo svojom účte Google
- Klepnutím na Obnovenie továrenských nastavení obnovíte výrobné nastavenia zariadenia
- Klepnite na Obnoviť telefón.

Po reštartovaní zariadenia skontrolujte, či fotoaparát funguje. Ak áno, obnovte všetky svoje súbory a údaje a používajte zariadenie obvyklým spôsobom.
Tieto riešenia budú fungovať na spoločnostiach Motorola, Samsung (Samsung S4, Samsung S5, Samsung S6, Samsung S6 Edge, Samsung S7, Samsung S7 Edge atď.), LG (LG G3, LG, G4 atď.), HTC a na všetkých ďalšie zariadenia so systémom Android.
Môžete si tiež prečítať: Ako opraviť žiadny signál v systéme Android