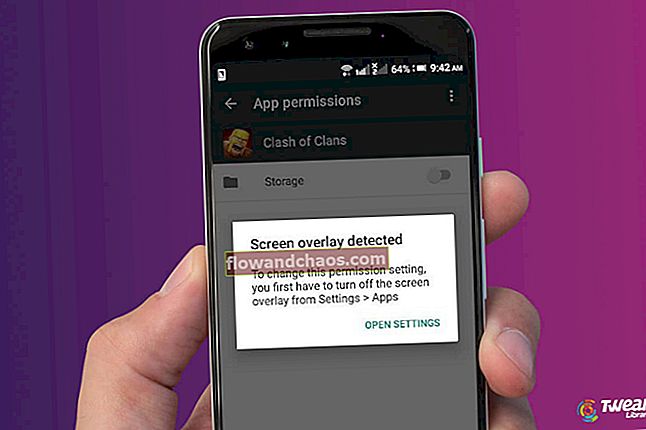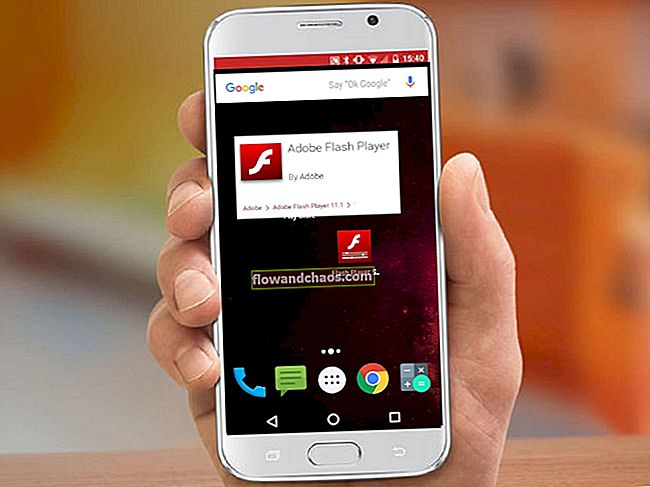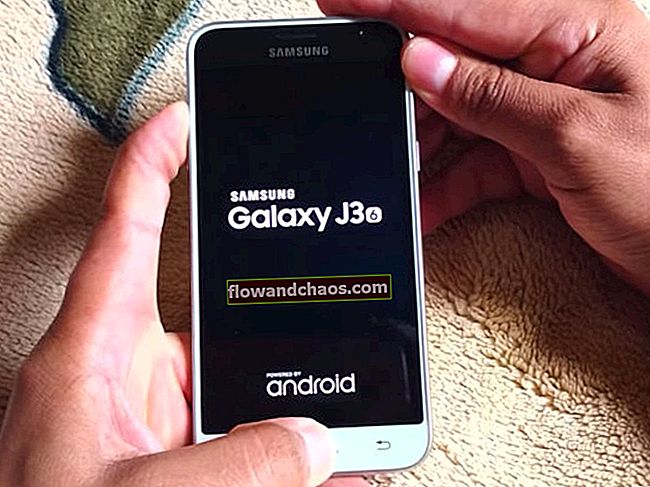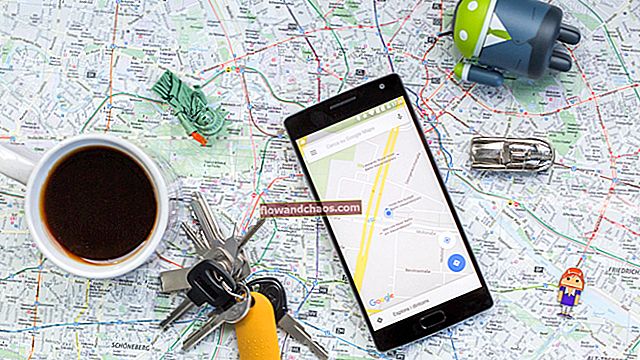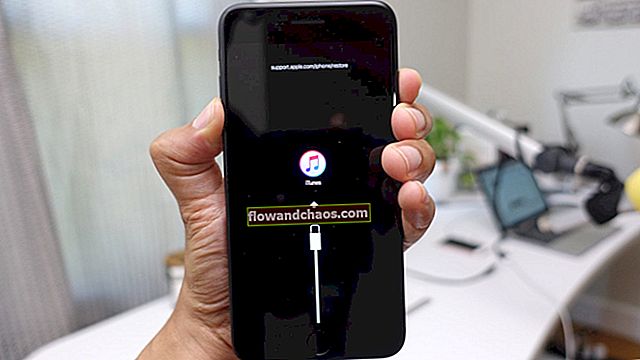Ak pravidelne pracujete pred počítačom, musíte byť opatrní, pokiaľ ide o zdravie očí. Príliš veľa jasu nie je dobré pre vaše oči. Nemôžete tiež pohodlne pracovať, ak úroveň jasu nie je správna. Môžete trpieť silnými bolesťami hlavy alebo namáhaním očí. Dnes budeme diskutovať o niekoľkých spôsoboch, ako zmeniť jas v systéme Windows 10. Väčšina z týchto metód bude užitočná pre prenosné alebo inteligentné zariadenia. Na pracovnej ploche môžete nastaviť jas pomocou fyzických tlačidiel umiestnených na monitore.
Pozri tiež: Ako nastaviť šetrič obrazovky Windows 10
Úprava jasu v Nastaveniach
- Najskôr prejdite do nastavení. To nájdete v ponuke Štart. Môžete tam ísť tiež stlačením klávesu Windows + I.
- Potom kliknite na „Systém“.

- Kliknite na „Zobraziť“.
- Uvidíte možnosť „Upraviť úroveň jasu“. K dispozícii je jazdec na nastavenie úrovne podľa vašich preferencií. Ak pôjdete doľava, jas sa stlmí a napravo sa jas zvýši.
- Nakoniec stlačte „Použiť“ a je hotovo.
- K dispozícii je tiež možnosť „Automaticky meniť jas pri zmene osvetlenia“. Jas sa nastaví automaticky podľa okolitého svetla.
Úprava jasu pomocou ovládacieho panela
- Toto platí pre zariadenia napájané z batérie. Najskôr prejdite na ikonu batérie umiestnenú na paneli úloh.
- Pravým tlačidlom myši kliknite na túto ikonu a nájdete možnosť „Upraviť jas obrazovky“. Kliknite na to.
- Zobrazí sa obrazovka. V dolnej časti uvidíte možnosť „Jas obrazovky“. Posunutím posúvača budete môcť meniť jas.
Úprava jasu pomocou Centra akcií
- „Centrum akcií“ nájdete v pravom bočnom rohu obrazovky, hneď vedľa dátumu a času.
- Kliknutím na ikonu odhalíte panel pre Centrum akcií. K dispozícii bude dlaždica na nastavenie jasu s ikonou slnka. Kliknutím na ikonu upravíte jas obrazovky. Ak dlaždice vidíte, existuje možnosť s názvom „Rozbaliť“. Kliknutím na ňu odhalíte dlaždice na paneli.
- Ak kliknete na ikonu, jas sa zvýši. Keď dosiahne 100%, potom ak kliknete znova, začne od nuly.
Úprava jasu pomocou klávesnice
- Táto možnosť je použiteľná pre prenosné zariadenia. Na klávesnici sa nachádzajú klávesy na rýchle nastavenie jasu.
- Ikony jasu sa zvyčajne nachádzajú na funkčných klávesoch so znakom „+“ alebo „-“. „+“ Slúži na zvýšenie a „–“ na zníženie jasu.
- Ovládače klávesnice a displeja je potrebné nainštalovať pomocou klávesnice správne.
Úprava jasu - šetrič batérie
- Najskôr prejdite na možnosť Nastavenia.
- Potom kliknite na „Systém> Šetrič batérie> Nastavenia šetriča batérie“.
- Existuje možnosť „Automaticky zapnúť šetrič batérie, ak mi batéria klesne pod“. Začiarknutím tohto políčka povolíte režim šetriča batérie. Posuvníkom môžete určiť, pri ktorej percentuálnej úrovni batérie chcete povoliť šetrič.
- Pod tým je „Nižší jas obrazovky pri šetriči batérie“. Začiarknite políčko.
Úprava jasu pomocou plánu napájania
- Spustenie spustíte stlačením klávesu Windows + R. Potom napíšte ovládací panel a stlačte OK.
- K dispozícii je možnosť „Hardvér a zvuk> Možnosti napájania“.
- Vo voľbe napájania kliknite na „Zmeniť nastavenia plánu“.
- Pomocou posuvníka „Upraviť jas plánu“ môžete nastaviť úroveň jasu, keď je zariadenie napájané z batérie. K dispozícii je tiež samostatná možnosť nastavenia, keď je zariadenie pripojené k sieti.