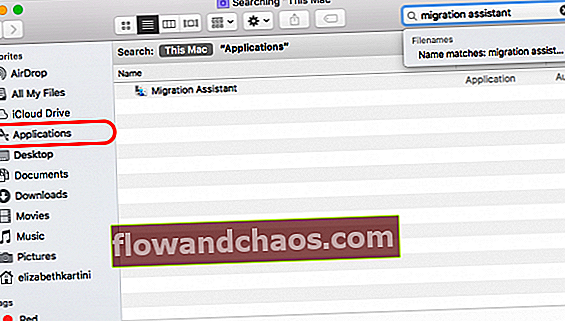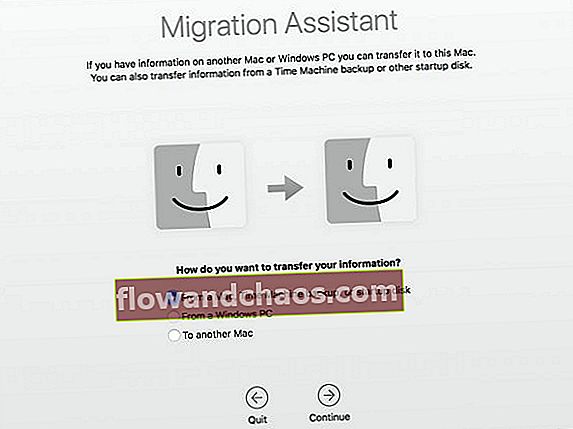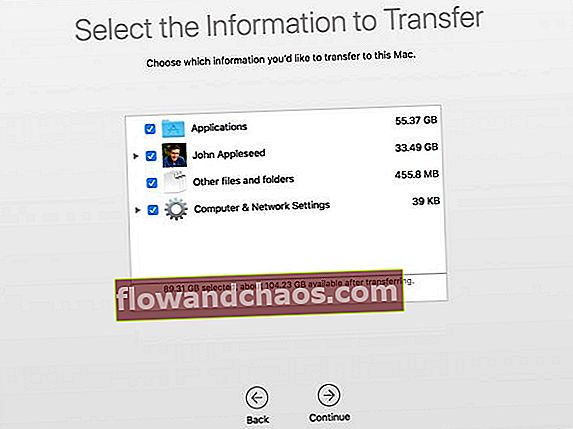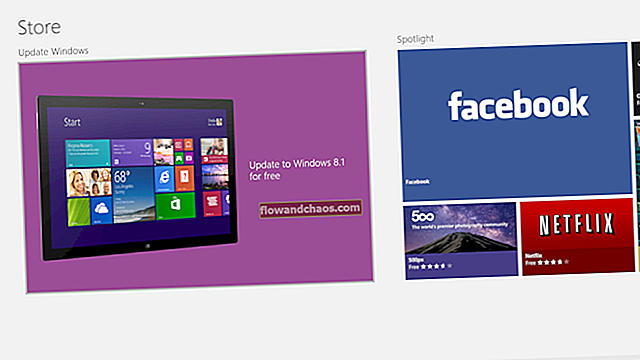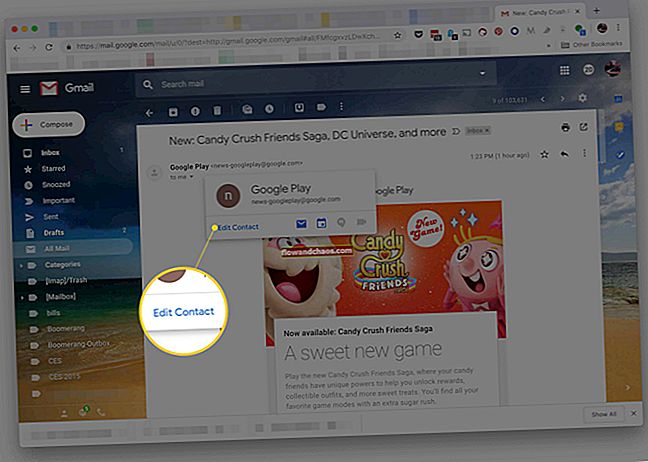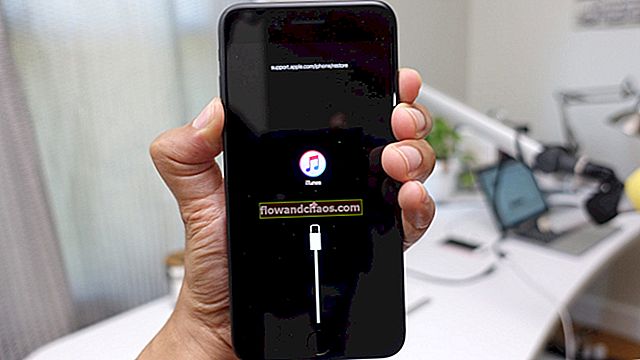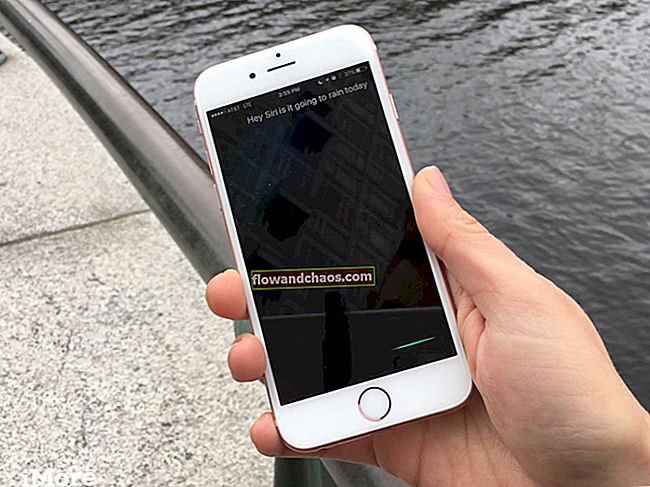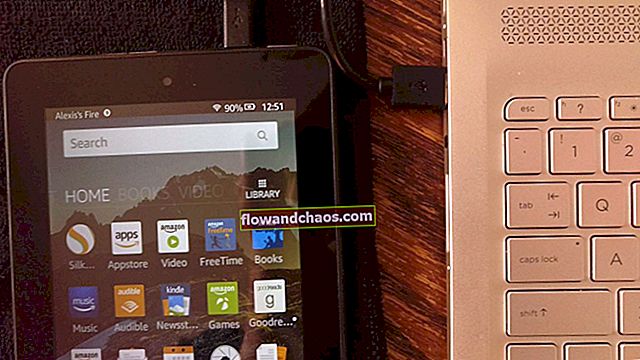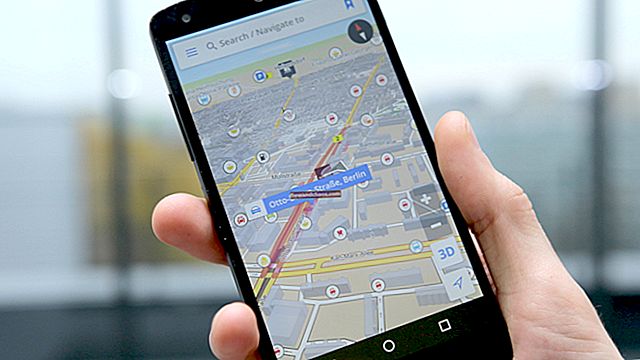Aktualizácia počítača na nový je vzrušujúca, pretože získate novú technológiu, nové funkcie a počítač samozrejme bude pracovať rýchlejšie. Pre niektorých ľudí však prenos údajov z jedného počítača do druhého vyzerá ako komplikovaný proces. Ak ste používateľom systému Mac, môžete pomocou aplikácie Migration Assistant ľahko prenášať všetky požadované informácie z jedného počítača Mac do druhého. Je to natívna aplikácia, ktorá sa dodáva s vaším počítačom Mac. Pozrime sa, ako preniesť údaje z Macu na Mac pomocou nástroja Migration Assistant.
Pozri tiež: Ako nastaviť nový Mac prvýkrát
Ako preniesť údaje z Mac do Mac: Prípravné kroky
1. Predtým, ako začnete prenášať údaje, uistite sa, že ste aktualizovali softvér v oboch počítačoch Mac. Zaistite, aby na starom aj novom Macu bežal macOS X Snow Leopard v10.6.8 alebo novší. Môžete tiež skontrolovať a aktualizovať všetky aplikácie tretích strán, ktoré máte.
2. Proces prenosu môže trvať niekoľko hodín, takže bude lepšie pripojiť obidva počítače k sieťovému napájaniu.
3. Kliknite na ponuku Apple () v ľavom hornom rohu starého počítača, vyberte položku System Preferences (Predvoľby systému) a Sharing (Zdieľanie). Skontrolujte, či má váš Mac názov v poli Názov počítača. Ak je pole prázdne, zadajte názov.
4. Pripojte svoj starý Mac k novému pomocou kábla Thunderbolt , USB-C
, USB-C alebo FireWire
alebo FireWire ) závisí od vášho modelu Mac.
) závisí od vášho modelu Mac.
Kroky Ako prenášať údaje z Mac do Mac
Krok 1: Na novom počítači Mac
- Spustite Migration Assistant otvorením tably Finder a kliknutím na Aplikácie. Tu môžete do vyhľadávacieho poľa napísať „Migration Assistant“ a aplikácia sa okamžite zobrazí.
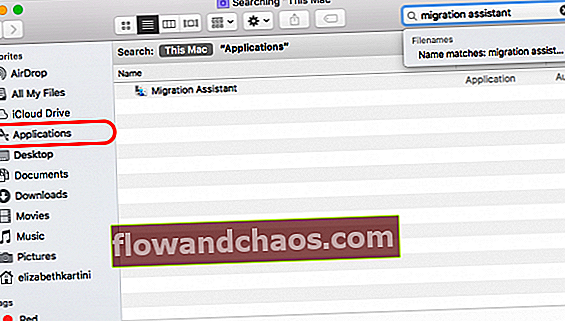
- Po otvorení nástroja Migration Assistant kliknite na tlačidlo Pokračovať.
- V prípade potreby zadajte heslo správcu.
- Na ďalšom paneli sa aplikácia opýta „Ako chcete preniesť svoje informácie?“. Vyberte možnosť „Z počítača Mac, zálohy Time Machine alebo spúšťacieho disku“.
- Kliknite na Pokračovať.
Krok 2: Na starom počítači Mac
- Otvorte Pomocníka pre migráciu a potom kliknite na Pokračovať.
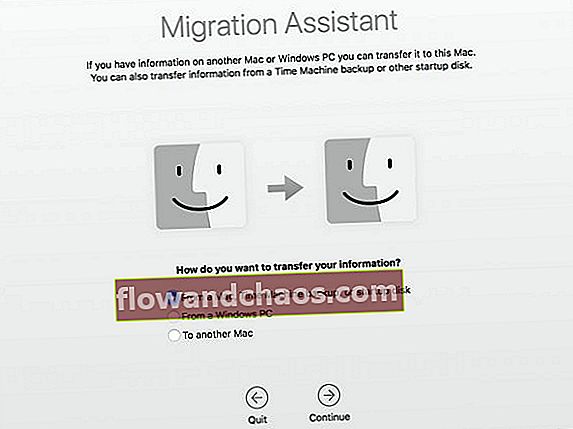
- Tentokrát musíte zaškrtnúť „Do iného počítača Mac“ ako odpoveď na otázku „Ako chcete preniesť svoje informácie?
- Kliknite na Pokračovať.
Krok 3: Späť na nový Mac
- Váš nový Mac bude hľadať zdroje. Vyberte si starý názov počítača a potvrďte kliknutím na Pokračovať.
- Na obrazovke sa môže zobraziť bezpečnostný kód.
Krok 4: Znova na starom počítači Mac
- Skontrolujte, či je bezpečnostný kód v starom počítači rovnaký ako v novom počítači Mac.
- Ak ste si istí, potvrďte to kliknutím na tlačidlo Pokračovať.
Krok 5: Na novom počítači Mac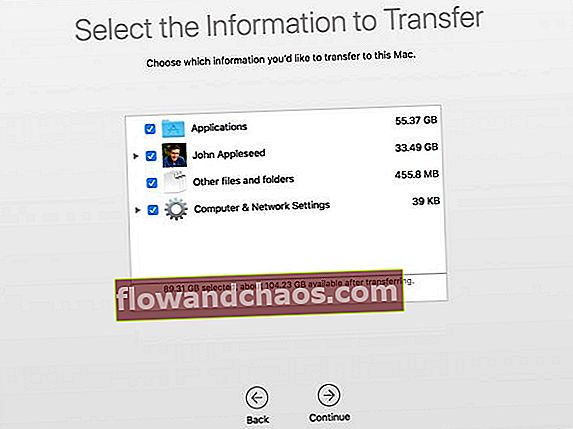
- Vyberte súbory zo starého počítača Mac, ktoré chcete preniesť.
- Čím viac informácií chcete preniesť, tým viac času bude potrebných na dokončenie procesu. Môže to trvať hodiny, takže sa odporúča vykonať tento proces cez víkend alebo vtedy, keď na počítači Mac nemáte toľko práce.