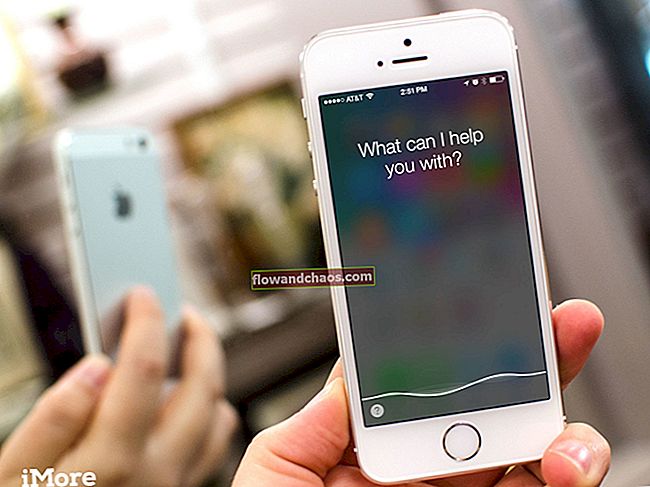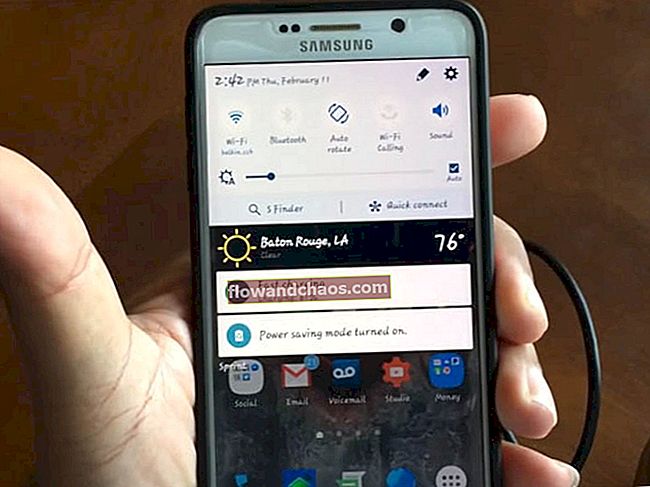Živá tapeta v prehliadači je perfektnou voľbou, ak chcete zmeniť vzhľad svojej stránky novej karty Google Chrome. Doplnok „Živá úvodná stránka - Živé tapety“ je vytvorený práve pre tento účel. Obsahuje viac ako 500 krásnych tém so „živými“ a štandardnými tapetami, hodiny, odkazy na webové stránky pre rýchly prístup a dokonca aj zoznam úloh. Doplnok je ľahký. V tejto príručke vám ukážeme, ako pridať živú tapetu na stránku novej karty Google Chrome.
Môžete si tiež prečítať: Ako odstrániť nepotrebné záložky v prehliadači Google Chrome
Ako pridať živú tapetu na stránku Google Chrome na novej karte
Ak chcete zmeniť vzhľad stránky novej karty Google Chrome, musíte postupovať podľa týchto pokynov:
Prejdite do ponuky Chrome (ikona v tvare troch vodorovných čiar) a kliknite na Nastavenia <Ďalšie nástroje <Rozšírenia. Posuňte sa nadol na odkaz „Získať ďalšie rozšírenia“ a otvorte obchod Google Chrome. Do vyhľadávacieho poľa zadajte dopyt „Živá úvodná stránka“. Vo výsledkoch vyhľadávania musíte zvoliť rozšírenie „Živá úvodná stránka - živé tapety“ a kliknúť na „Pridať do prehliadača Chrome“.

Po dokončení inštalácie by sa v pravom hornom rohu mala objaviť špeciálna ikona rozšírenia. Kliknutím na ňu pravým tlačidlom myši môžete:
- Odstráňte doplnok z prehliadača;
- Skryť ikonu, aby sa nezobrazovala;
- Prejdite na Možnosti;
- Prejdite na stránku, kde môžete spravovať rozšírenia.
- V ponuke ikon kliknite na „Možnosti“.

Tam si môžete zvoliť kategórie tapiet:
- Živé pohybové fotografie;
- Živé pozadia;
- Statické pozadie.
Všetky tapety majú ukážky.
Na stránke neuvidíte veľa tapiet, ale ak chcete viac, kliknite na tlačidlo „Načítať viac“.
Ak chcete do prehliadača pridať novú živú tapetu, kliknite na ikonu „Inštalovať“ na požadovanej tapete a počkajte, kým sa stiahne.
Po dokončení inštalácie otvorte novú kartu. Štandardne sú v strede obrazovky hodiny a dajú sa zmeniť dvojitým kliknutím ľavým tlačidlom myši.
V pravom hornom rohu môžete upraviť zobrazenie počasia. Stačí na ňu kliknúť a mesto sa nastaví automaticky alebo to môžete urobiť manuálne prostredníctvom nastavení v dolnej časti obrazovky.
V ľavom dolnom rohu je malý „Plánovač úloh“, do ktorého môžete pridať zoznam úloh na daný deň a pozrieť si splnené.
Zdroj obrázkov: www.welivesecurity.com
Môžete si tiež prečítať: Ako aktualizovať Google Chrome




![Ako obísť aktiváciu iCloud iPhone 4 iOS 7.1.2 [Mac]](https://img.flowandchaos.com/wp-content/uploads/guides/323/8PDX2ODDVLpic.jpg)