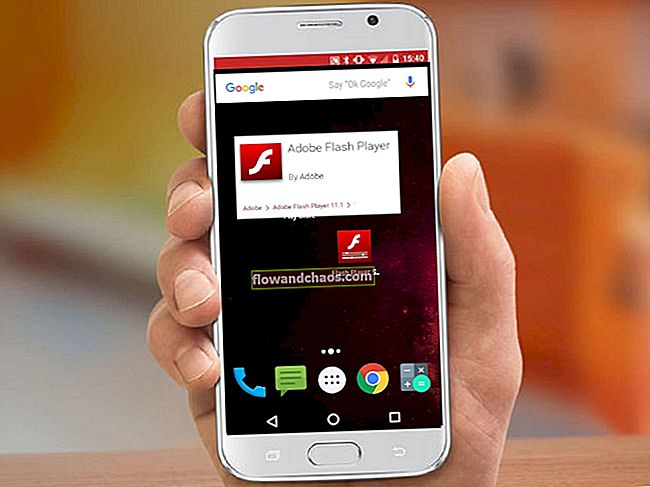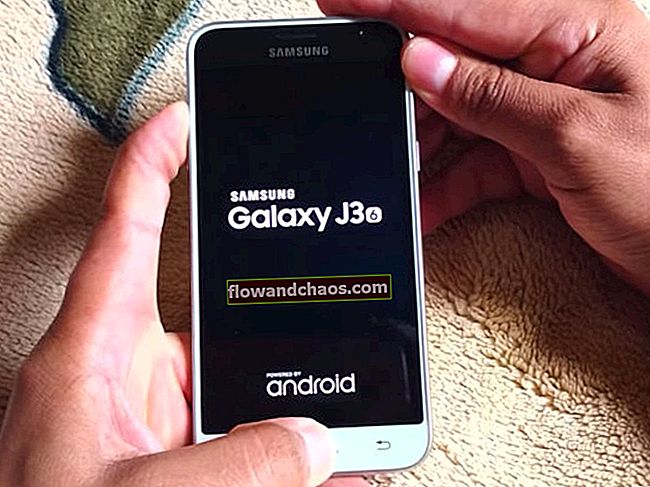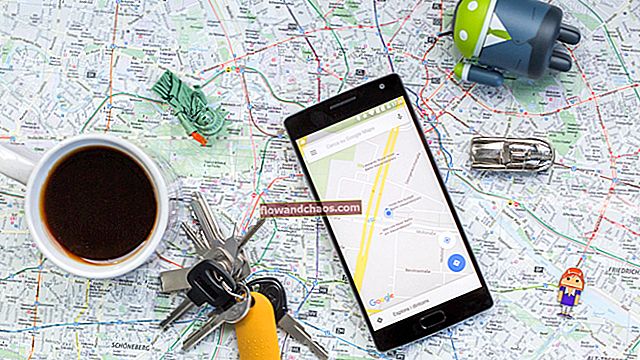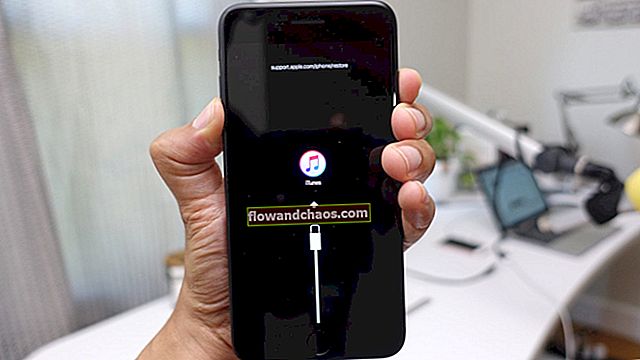Bios (základný vstupno-výstupný systém) je predinštalovaný program, ktorý umožňuje počítaču vykonávať úlohy hneď po zapnutí. Zaoberá sa počiatočnými fázami procesu spustenia a zaisťuje správne načítanie operačného systému do pamäte. Stará sa o CPU, RAM, úložisko a porty počítača. BIOS je pripojený k základnej doske a ovláda takmer všetko. Ako teda vstúpiť do systému BIOS v systéme Windows 10? Pokračujte v čítaní, pretože vám ukážeme, ako na to.
Pozri tiež: Panel úloh systému Windows 10 nefunguje - ako to opraviť
Ako vstúpiť do systému BIOS?
Na prístup do systému BIOS je potrebný reštart počítača. Môžete to urobiť stlačením príslušného klávesu počas procesu bootovania a zvyčajne to závisí od výrobcu. Po stlačení kombinácie správnych klávesov sa zobrazí obrazovka nastavenia systému BIOS.
Niektoré veci, ktoré môžete robiť pomocou systému BIOS alebo UEFI:
- Môžete hrať s poradím bootovania, aj keď to nie je vec, s ktorou sa hrá. Pomáha to, keď niečo vo svojom prístroji opravujete a chcete to spustiť, aby ste to otestovali.
- Odstráňte alebo vytvorte heslo systému BIOS.
- Zmeňte nastavenie CD / DVD / BD.
- Povoliť alebo zakázať logo počítača.
Ako vstúpiť do systému BIOS v systéme Windows 10
Ak ste si počítač kúpili v posledných rokoch (posledné štyri alebo päť rokov), potom je pravdepodobné, že máte UEFI (User Extensible Firmware Interface) a nie tradičný systém BIOS. UEFI je novší a predstavuje výkonnejšiu alternatívu pre systém BIOS. Môže sa načítať rýchlejšie a ľahko zvládnuť väčšie pevné disky. UEFI je možné ovládať pomocou myši aj klávesnice. V niektorých systémoch UEFI nemusí myš pracovať podľa očakávaní. Bolo by dobré, keby ste mohli používať svoju klávesnicu.
Vyskakovacie okno „stlačte kláves f2 na nastavenie“ by vás pravdepodobne mohlo pri spustení systému lákať. V najnovších zariadeniach sa však proces bootovania deje príliš rýchlo na to, aby ste stlačili kláves f2 alebo inú klávesu. Ak aj napriek tomu v zapnutom zariadení nenájdete možnosť „stlačte kláves f2 pre nastavenie“, po zapnutí zariadenia otvorte ponuku Štart a stlačte vypínač. Zobrazia sa tri možnosti: Spánok, Reštart alebo Vypnutie. Podržte stlačené tlačidlo Shift a kliknite na tlačidlo Reštartovať.
V opačnom prípade môžete podľa pokynov uvedených nižšie získať prístup do systému BIOS alebo UEFI.
- Kliknite na ikonu „ozubeného kolieska“ v tvare ozubeného kolieska. Nájdete ho v ponuke Štart.
- Vyberte možnosť „Aktualizácia a zabezpečenie“. Zvyčajne je to posledná možnosť.
- Z možností na ľavej strane vyberte možnosť „Obnova“.
- Položku „Reštartovať teraz“ nájdete pod témou „Rozšírené spustenie“. Váš systém sa reštartuje a zobrazí sa modrá obrazovka s textom „Vyberte možnosť“ v hornej časti. Reštart sa uskutoční okamžite, takže buďte pripravení a uložte všetky dôležité súbory.
- Medzi tromi možnosťami, cneustále pracujte, odstraňujte problémy a vypnite počítač. Vyberte možnosť „Riešenie problémov“.
- Prejdite na „Rozšírené možnosti“.
- Vyberte „Nastavenia firmvéru UEFI“.
(Ak tento výber na svojom zariadení nenájdete, vyberte namiesto toho Nastavenia spustenia. Po reštartovaní počítača kliknite na F1 alebo F2 a vstúpte do systému BIOS.)
- Po výbere položky „Nastavenia firmvéru UEFI kliknite na tlačidlo Reštartovať. Prejdete do systému BIOS.
Vďaka prístupu k UEFI môžete nastavenia ľubovoľne upravovať. Buďte však opatrní. Uistite sa, že viete, aké kroky podniknete, pretože inak môže dôjsť k vážnemu poškodeniu. Keď sa motáte v systéme BIOS, môžete omylom zameniť svoj počítač, alebo v horšom prípade ho vôbec nespustíte. Vezmite odkaz z dodaného manuálu alebo sa obráťte na výrobcu. Uistite sa, že ste si dobre vedomí toho, čo robíte, a dôsledkov.