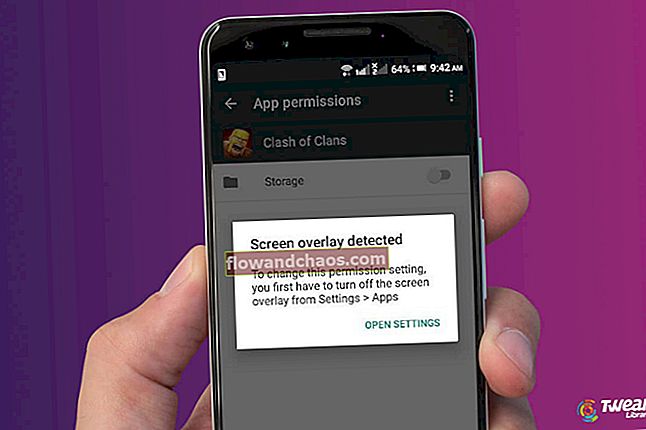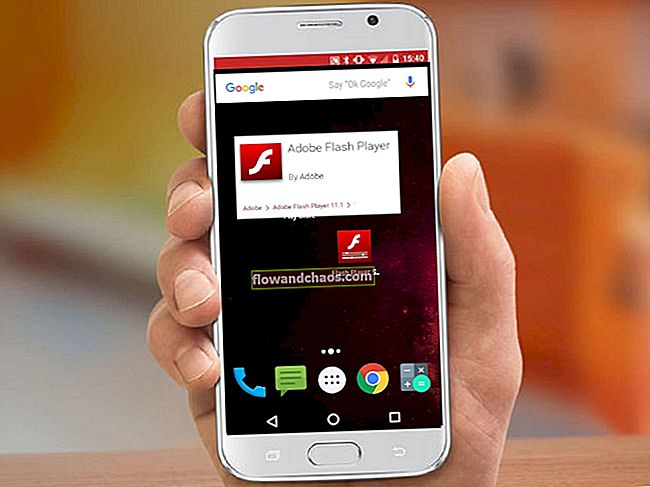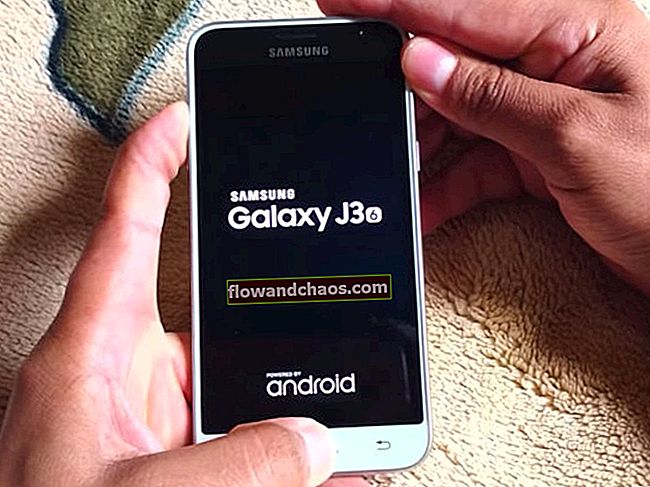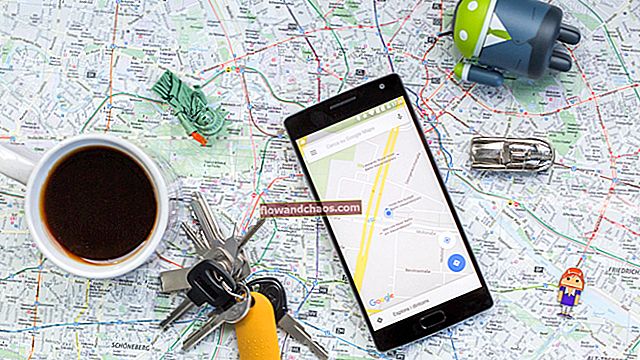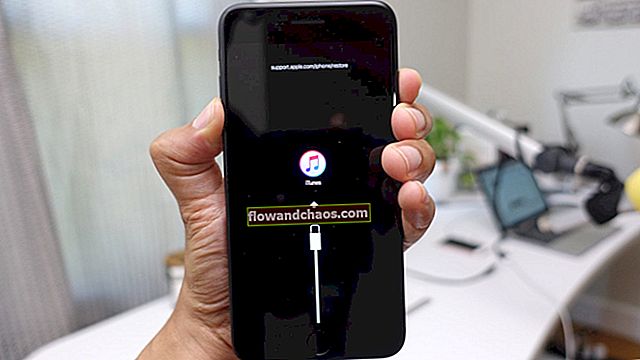Ak chcete svoj iPhone XS alebo Max využiť naplno, musíte sa zmocniť niektorých trikov a rád, vďaka ktorým sa s telefónom môžete ľahko hrať. Či už ide o zdokonalenie nových gest založených na navigácii, maximalizácii využitia batérie alebo používaní Memoji, môžete si zuby ponoriť do mnohých aspektov. Hneď ako sa dozviete viac o tomto telefóne a novej aktualizácii softvéru, zoznam nižšie uvedených tipov a trikov pre iPhone XS a XS Max dokáže zázraky. Je čas osvojiť si používanie tohto najnovšieho zariadenia.
Pozri tiež: Ako nastaviť iPhone XS alebo iPhone XS Max
Tipy a triky pre iPhone XS a XS Max
1. Odomknutie a Domov
Ak je iPhone Max alebo XS prvým telefónom, ktorý používate bez tlačidla Domov, možno budete musieť venovať viac času úplnému pochopeniu gest. Je však ľahké vyzdvihnúť tipy, keď už ste v bezpečí, a vy ste v tom okamihu šťastným používateľom telefónu bez tlačidla Domov. Všetko, čo musíte urobiť, je prejsť prstom nahor z panela Domov, aby ste odomkli telefón, a prejsť na domovskú obrazovku, keď ste v aplikácii.
2. Tvorba memoji a animoji
Zaobchádzanie s telefónom s funkciou Face ID znamená, že môžete využiť možnosti Memoji a Animoji. Keď sa hráte s možnými vecami, musíte ísť do Správy a Konverzácia klepnite na ikonu Opice. Teraz ste pripravení pridať svoje Memoji alebo sa jednoducho pohrať s Animoji, keď už ste tam.

3. Stať sa priateľmi so Siri
Pretože nemáte tlačidlo Domov v zariadeniach iPhone XS alebo Max, musíte spustiť Siri stlačením a podržaním bočného tlačidla. Keď je telefón v dosahu počúvania, môžete jednoducho pozdraviť Siri. Ak však chcete toto správanie zmeniť, môžete navštíviť Siri a hľadať vo vnútri stránky nastavenie vypnúť funkciu Počúvať Ahoj Siri prepínač.

4. Zmena hĺbky poľa u fotografií
Nové zariadenia iPhone môžu na fotografiách meniť efekt rozmazania objektov, ktorý sa technicky označuje aj ako hĺbka ostrosti. Môžete otvoriť ľubovoľnú fotografiu z fotoaparátu, ak je nasnímaná v režime Portrét, a klepnúť na Upraviť. Potom môžete upraviť posúvač v dolnej časti, keď po ňom prechádzate prstom. Ak ste spokojní s jeho vzhľadom, môžete konečne kliknúť na ikonu hotový tlačidlo.
5. Analýza času na obrazovke
Systém iOS 12 sa zavedením Času na obrazovke postaral o to, aby používatelia nezostali s telefónom v styku viac, ako by malo byť. Musíte ísť smerom k nastavenie a Čas obrazovky položka na kontrolu toho, ako ste zariadenie používali a ktoré aplikácie strávili väčšinu času. V prípade potreby môžete nastaviť limity.

6. Prístup do riadiaceho centra
Teraz môžete prejsť do Control Center, keď potiahnete prstom z pravého okraja nadol.

7. Gesto Apple Pay and Notification Center
Pre prístup do služby Apple Pay môžete klepnúť na bočné tlačidlo a spustiť proces platby v App Store. Do centra oznámení sa dostanete potiahnutím prstom zo zárezu nadol.

8. Upokojenie oznámení
S iOS 12 môžete doručovanie upozornení získať potichu. Znamená to, že správy, ktoré dostanete, sa dostanú priamo do oznamovacieho centra bez toho, aby vydali zvuk, zobrazili sa na uzamknutej obrazovke alebo sa zobrazili ako bannery.

9. Zvyšovanie rozšírenej reality
Nájdete aplikáciu Measure s iOS 12, ktorá využíva možnosti rozšírenej reality. Odblokujte túto aplikáciu a pomocou tlačidla plus označte body v trojrozmernom priestore na meranie jednotlivých čiar alebo obrázkov. Tlačidlo spúšte tiež umožňuje fotografovať vaše merania.
10. Nastavenie druhej tváre
Pre toto nové plemeno smartfónov je tvár v porovnaní s možnosťou odtlačkov prstov, ktorá je k dispozícii s Touch ID, tvárou hesla. V zariadeniach iPhone XS a iPhone Max získate príležitosť vytvoriť druhú tvár, pomocou ktorej odomknete telefón nastavenie a Face ID a prístupový kód a nakoniec vytvorte Alternatívny vzhľad a pristupovať k zariadeniu so zmeneným vzhľadom.

11. Možnosti displeja a domovskej obrazovky
Jas obrazovky môžete nastaviť zdvihnutím ovládacieho centra a potiahnutím prstom z pravého horného rohu obrazovky nadol. Potom môžete upraviť posúvač jasu alebo navštíviť nastavenie a choď do Displej a jas. Ak chcete, aby obrazovka iPhone automaticky upravovala teplotu a vyváženie farieb tak, aby boli kompatibilné s okolitým svetlom, prítomným v miestnosti, musíte navštíviť Control Center a stlačiť posúvač jasu obrazovky. Choďte do nastavenie a Displej a jas prepínať prepínač True Tone.
Ak chcete zmeniť veľkosť predvoleného textu, navštívte ikonu nastavenie a Displej a jas režim a vyberte Veľkosť textu a upravte posuvník, aby ste dosiahli požadovanú veľkosť textu. Režim Night Shift umožňuje znížiť modré svetlo pre oči, aby si mohli pri práci s telefónom oddýchnuť. Keď pôjdete smerom k, môžete tiež použiť vylepšenú ponuku tapiet nastavenie a Tapeta.
Odstránenie akciových aplikácií spoločnosti Apple, ako sú Compass a Stocks, je jednoduché. Musíte klepnúť na ikonu a podržať ju, kým nezačne vrtieť pohybom, a potom klepnúť na „x“. Nakoniec možno budete musieť potvrdiť svoje rozhodnutie, ktoré ste urobili.
Počas snímania obrazovky sa v ľavom dolnom rohu obrazovky zobrazí jej malá ukážka. Môžete na ňu klepnúť a pomocou nástrojov obrázok napísať, nakresliť a orezať. Ak ukážku nepotrebujete, stačí prejsť prstom doľava.
Môžete stlačiť na nastavenie ikona sa dostanete k Bluetooth, Wi-Fi a Batéria nastavenie. Tento krok umožňuje rýchly prechod na bezdrôtové nastavenia telefónu.

12. Kontrola starostlivosti
Môžete pridať alebo odstrániť ovládacie prvky z Ovládacieho centra. Musíte ísť do nastavenie a Riadiace stredisko a Prispôsobiť Ovládacie prvky na výber ovládacích prvkov, ktoré chcete pridať.
Ak chcete zmeniť poradie týchto ovládacích prvkov, musíte klepnúť a podržať ponuku troch pruhov napravo od ovládacieho prvku, ktorý chcete odstrániť. Posuňte ovládací prvok hore a dole na ľubovoľné miesto v prístroji. Niektoré z týchto ovládacích prvkov sa zvyčajne zobrazia na celú obrazovku. Stlačením tlačidla na ovládacom prvku, ktorý chcete rozšíriť, sa môže obrazovka automaticky vyplniť.
Keď silným stlačením rozšírite ovládací prvok pripojenia, môžete klepnúť na ikonu osobného hotspotu a zapnúť ho.
13. Záznam videa v 4K
Teraz môžete nahrávať zvuk do stereofónneho modelu v iPhone XS, ale rozlíšenie môže byť v 1080p. Aby ste to čo najlepšie využili, musíte sa pokúsiť zachytiť zábery v rozlíšení 4K. Stačí ísť do nastavenie a fotoaparát do Nahrať video a zapnite 4K.

14. Získanie nabíjačky na zvýšenie rýchlosti nabíjania
Nabíjačka, ktorá sa dodáva s iPhone XS, bohužiaľ nie je rýchla. Nabíjačku s vyšším výkonom si môžete kúpiť v obchode Apple.

15. Používanie režimu na šírku
IPhone XS alebo Max podporuje použitie režimu na šírku pre rôzne aplikácie. Dvojstĺpcové zobrazenie si môžete vychutnať, keď ste v aplikáciách, ako sú Kalendár alebo nastavenie.
16. Snímanie vo formáte RAW
Inteligentný režim HDR vám môže pomôcť urobiť pomocou tohto zariadenia úžasné fotografie. Teraz môžete snímať do formátu RAW pomocou manuálnych ovládacích prvkov a dokonale nastaviť jas, zaostrenie a expozíciu. Môžete tiež upraviť tieto fotografie, aby ste ich vylepšili.

17. Screenshot a Hard Reset
Ak chcete vytvoriť snímku obrazovky, musíte stlačiť kláves Bočné a Znížiť hlasitosť tlačidlo spolu. Telefón môžete tvrdo resetovať bez toho, aby ste vymazali údaje. Stlačte Zvýšiť hlasitosť a Znížiť hlasitosť a podržte bočné tlačidlo, kým sa na obrazovke nezobrazí logo Apple.
18. Ochrana telefónu
Aby ste zabránili krádeži zariadenia, môžete si od spoločnosti Apple zaobstarať plán ochrany pred stratou a platiť v mesačných splátkach. Telefón je odolný iba voči vode, nie je vodotesný, a preto si ho počas plávania nesmiete brať so sebou na natáčanie videí pod vodou.
19. Otvorenie fotoaparátu zo zamknutej obrazovky
Namiesto gest posunutia môžete použiť tlačidlo fotoaparátu umiestnené v pravom dolnom rohu obrazovky. Stačí ho stlačiť a prejsť na fotoaparát. Klepnutím na obrazovku, ktorá je v pohotovostnom režime, otvoríte uzamknutú obrazovku a rozsvietite ju.
20. Prístup k widgetom
Miniaplikácie získate prístupom po obrazovke potiahnutím prsta doľava a doprava.
21. Uverejnenie rýchlej odpovede
Ak chcete rýchlo odpovedať na prichádzajúce upozornenie bez toho, aby ste otvorili aplikáciu, môžete upozornenie stiahnuť a vykonať správnu akciu.
22. Povolenie režimu nízkej spotreby
Na zariadení môžete povoliť režim nízkej spotreby. Stačí ísť do nastavenie a Batéria pre zapnutie tohto režimu. Na domovskej obrazovke môžete posúvať prstom zľava doprava, aby ste zobrazili Today, a prechádzať, kým pomocou miniaplikácie nezkontrolujete využitie batérie.
23. Posielanie nakreslených obrázkov
V Správach môžete niekomu poslať nakreslený obrázok. Stačí klepnúť na ikonu App Store umiestnenú vľavo od poľa na zadávanie správ a narazíte na malé logo srdca s dvoma prstami umiestnené nad klávesnicou. Stačí naň klepnúť a ste pripravení nakresliť požadované obrázky a poslať ich naprieč.
24. Nastavenie rýchleho časovača
Namiesto toho, aby ste prešli na aplikáciu časovača, musíte stlačiť ikonu časovača a posúvať ju hore a dole po celej obrazovke. Ste pripravení nastaviť časovač odkiaľkoľvek od niekoľkých minút do niekoľkých hodín.
25. Tipy pred spaním
Budík môžete nastaviť v časti Bedtime v aplikácii Apple Clock alebo prejsť na nastavenie vybrať Nevyrušujte keď chceš zostať sám.

26. Tipy pre hudbu od spoločnosti Apple
Ak chcete, môžete skryť hudobnú službu spoločnosti Apple alebo otvoriť celú časť hudobnej knižnice. Klepnutím na ikonu vyhľadávania na paneli ponuky získate prístup k hudbe na základe názvov alebo názvov hudobných albumov.

27. Používanie máp
Môžete použiť vnútorné mapy a pohybovať sa medzi úrovňami budovy pomocou rovnakej mapy. Stačí klepnúť na mapu budovy a dostanete sa na úroveň podlahy. V tomto prístroji je ľahké získať preferovaný spôsob prepravy. Všetko, čo musíte urobiť, je ísť do nastavenie a vyberať Mapy.
28. Kontrola pošty
Doručenú poštu môžete navštíviť z poštovej aplikácie a klepnúť na kruhovú ikonu s tromi pruhmi, ktoré sa zmenšujú. Pomôže vám to skontrolovať neprečítanú poštu. Je ľahké skontrolovať viac e-mailov, keď sa pohybujete a uprostred odpovedáte ostatným ľuďom. Vytvorenie knihy kontaktov zo zariadenia je možné. Keď dostanete poštu s podpisom, spoločnosť Apple sa vás opýta, či máte záujem o ich zaradenie do knihy kontaktov. Stlačte na Pridať do kontaktov tlačidlo postačuje účelu.
29. Spolupráca a zdieľanie poznámok
V poznámkach je nová ikona Zdieľať. Môžete na ňu klepnúť a pridať kontakty na zdieľanie, ako aj poznámky.
30. Klávesnica z jednej ruky
Klávesnica pre jednu ruku v iPhone XS je skutočným prínosom. Stačí stlačiť a podržať ikonu zemegule a zvoliť si pravú alebo ľavostrannú klávesnicu tak, aby sa zmenšila a presunula na jednu stranu klávesnice. Kliknutím na šípku sa môžete vrátiť k možnosti plnej veľkosti.

31. Automatické mazanie zvukových a obrazových správ
Navštíviť nastavenie a Správy posuňte sa nadol do sekcie Video alebo Audio správy a prepnite ikonu Vypršať nastavenie. Zelené bubliny označujú bežné SMS správy, zatiaľ čo modrá bublina je určená pre správy iMessages. Keď navštívite Nastavenia a správy, môžete prejsť do časti „História správ“ a zvoliť, či chcete požadované správy ponechať niekoľko dní až rokov.
32. Nastavenie pripomienok na Siri
Siri vám môže nastaviť pripomienky v zariadeniach iPhone XS alebo Max. Stačí povedať, čo chcete. Naskenuje stránku a pridá relevantné podrobnosti do aplikácie Pripomienky.
Zoznam trikov a rád vám pomôže zariadenie pohodlne používať.