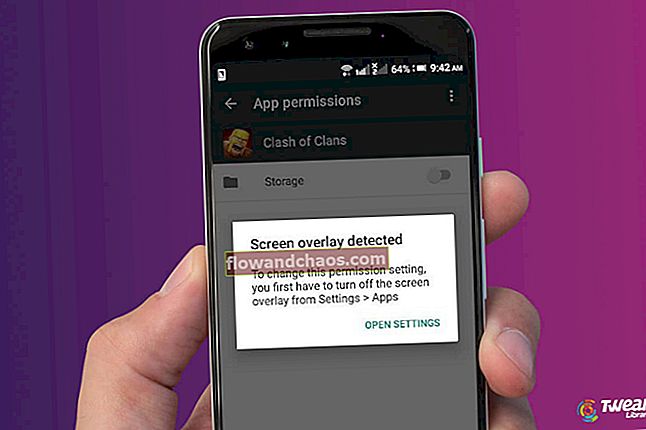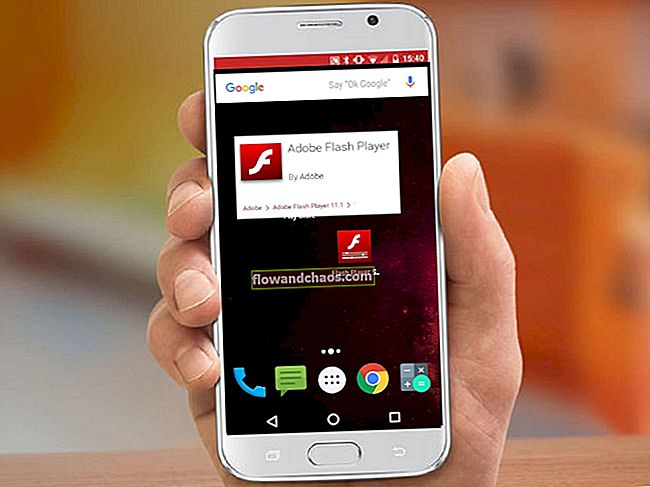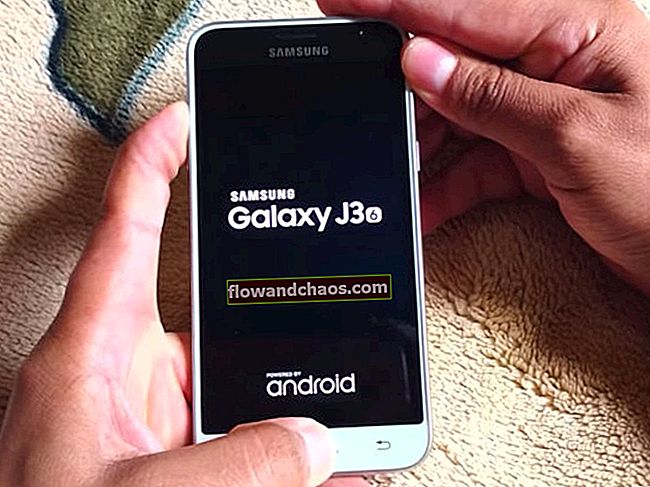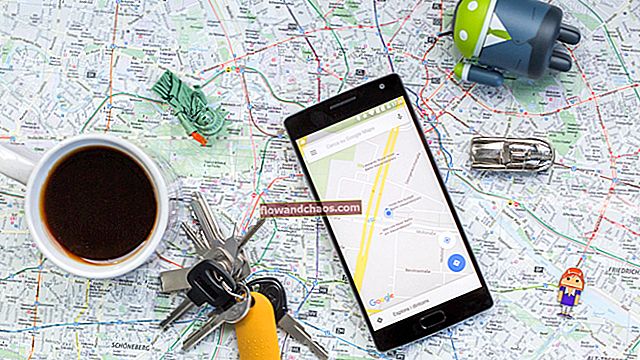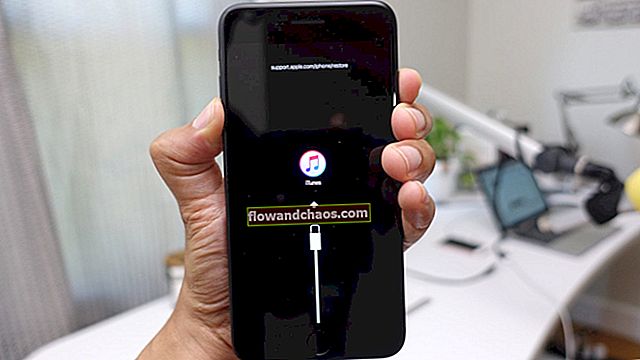Dotyková obrazovka iPhone môže niekedy reagovať pomaly alebo úplne prestane reagovať. Ak vás zaujíma, ako opraviť, aby dotyková obrazovka iPhone nefungovala alebo nereagovala na problémy, čítajte ďalej, pretože sa podelíme o niektoré jednoduché a účinné spôsoby, ako to dosiahnuť.
Pozri tiež: Ako opraviť problémy s Wi-Fi zariadenia iPhone
Čo spôsobuje problémy s dotykovou obrazovkou iPhone
Jedným z najotravnejších problémov je, keď dotyková obrazovka nereaguje.
V mnohých prípadoch problémy s dotykovou obrazovkou súvisia so softvérom. Môže byť ale tiež spojená s montážou hardvéru displeja s prednou kamerou. Ak je to spôsobené softvérom, môžete to opraviť sami pomocou krokov, ktoré sa chystáme zdieľať. Pokiaľ ide o hardvér, odporúčame vám kontaktovať spoločnosť Apple alebo navštíviť niektorý z ich obchodov.

apple.com
„Prečo môj iPhone dotykový displej nefunguje?“
Riešenie problémov s dotykovou obrazovkou pre iPhone
Predtým ako začneš:
- Zálohujte si svoje dáta
- Aj keď vyskúšate všetky kroky týkajúce sa softvéru a problém stále pretrváva, skontrolujte záručný list zariadenia iPhone. Ak sa na váš iPhone stále vzťahuje záruka, kontaktujte spoločnosť Apple alebo navštívte panel Genius a požiadajte o záruku.
Poznámka: Pri používaní zariadenia iPhone sa uistite, že máte čisté a suché prsty, pretože obrazovka nemusí reagovať kvôli vlhkosti alebo nečistotám.
Vyčistite obrazovku iPhone
Tu je niekoľko rád, ako správne vyčistiť obrazovku iPhone:
- Pred čistením obrazovky odpojte iPhone od zdroja napájania a vypnite ho, aby ste sa vyhli trvalému poškodeniu.
- Použite mäkkú handričku z mikrovlákna alebo handričku, ktorá nepúšťa vlákna. Nepoužívajte uterák alebo niečo, čo by mohlo poškriabať obrazovku.
- Nestriekajte čistiace prostriedky priamo na obrazovku iPhone. Namiesto toho ho môžete nastriekať na handričku a jemne utrieť.
- Nestláčajte obrazovku príliš silno.

Odstráňte chránič obrazovky alebo puzdro
Ak používate puzdro alebo chránič obrazovky, vyberte ho. Ak kvalita tohto príslušenstva nie je dobrá, iPhone nezistí dotyk vašich prstov. Po ich odstránení sa dotknite obrazovky zariadenia iPhone a skontrolujte, či je problém vyriešený.

Nabíjajte iPhone / iPad pomocou originálnej nabíjačky
Skúste svoj iPhone nabiť pomocou originálnej nabíjačky a kábla. Akékoľvek príslušenstvo Apple, ktoré nie je originálne, alebo príslušenstvo, ktoré nemá certifikát MFI, je potenciálne deštruktívne. MFI je skratka slova Made For iPhone / iPad / iPod. Program MFI je licenčný program spoločnosti Apple určený pre vývojárov hardvérových a softvérových periférií. Po nabití vášho iPhone originálnym káblom a nabíjačkou vyskúšajte dotykovú obrazovku a zistite, ako reaguje.

apple.com
Reštartujte iPhone
- Stlačte a niekoľko sekúnd podržte tlačidlo spánku / prebudenia, kým sa nezobrazí posúvač.
- Potom posuňte „Posunutím vypnúť“.
- Po vypnutí zariadenia iPhone počkajte najmenej 30 sekúnd.
- Znova ho zapnite stlačením a podržaním tlačidla spánku / prebudenia, kým sa nezobrazí logo Apple.
Ak obrazovka úplne nereaguje, nebudete ju môcť reštartovať stlačením tlačidla spánku / prebudenia a presunutím jazdca. V takom prípade čo robiť? Ako opraviť obrazovku iPhone, ktorá nebude vôbec fungovať? Choďte na silový reštart. Postup je nasledovný:
- Stlačte a podržte tlačidlo spánku / prebudenia spolu s tlačidlom Domov aspoň na 10 sekúnd, kým sa nezobrazí logo Apple
- Nechajte proces reštartovania dokončiť.
- Po dokončení skontrolujte, či je problém s dotykovou obrazovkou vyriešený.

apple.com
Aktualizujte, preinštalujte alebo odstráňte aplikáciu
Toto riešenie môže fungovať pri problémoch s dotykovou obrazovkou iPhone, ku ktorým dochádza pri používaní konkrétnej aplikácie. Ak to chcete vyriešiť, skúste najskôr aktualizovať aplikáciu:
- Prejdite do obchodu App Store
- Klepnite na kartu aktualizácie a nájdite aplikáciu, ktorú potrebujete aktualizovať
- Kliknite na Aktualizovať
Ak problémy pretrvávajú, skúste aplikáciu preinštalovať. Uistite sa, že ste pochopili riziko odstránenia tejto aplikácie. Tieto informácie môžete skontrolovať na ich oficiálnych webových stránkach. Ak chcete aplikáciu znova nainštalovať, musíte ju iba odstrániť a znova stiahnuť z App Store.
- Na domovskej obrazovke vášho iPhone klepnite a podržte ikonu aplikácie, kým sa nezačne vrtieť
- Klepnite na znak „x“ v pravom hornom rohu aplikácie

- Zobrazí sa vyskakovacie okno a klepnite na „Odstrániť“
- Vráťte sa do App Store, potom túto aplikáciu vyhľadajte a znova stiahnite.
Ak aktualizácia a preinštalovanie problém nevyriešili, mali by ste danú aplikáciu odstrániť a nájsť podobnú aplikáciu ako inú možnosť.
Obnovte všetky nastavenia alebo vymažte všetok obsah a nastavenia
To je možné urobiť, iba ak obrazovka reaguje pomaly. V takom prípade dotyková obrazovka iPhone stále funguje, ale jej odozva je pomalšia, ako by mala.
Kroky na obnovenie všetkých nastavení
- Otvorte Nastavenia >> Všeobecné >> Obnoviť >> Obnoviť všetky nastavenia
- Zobrazí sa výzva na zadanie prístupového kódu
- Klepnite na Obnoviť všetky nastavenia
- Váš iPhone sa reštartuje a resetuje všetky svoje nastavenia

Kroky na vymazanie všetkého obsahu a nastavení
- Skôr ako začnete, nezabudnite si zálohovať dátum
- Otvorte Nastavenia >> Všeobecné >> Obnoviť >> Vymazať všetok obsah a nastavenia
- Zadajte prístupový kód
- Klepnite na Vymazať iPhone alebo Vymazať iPhone a reštartuje sa
- Nastavte iPhone ako nové zariadenie

Obnovte výrobné nastavenia iPhonu pomocou iTunes
Túto metódu môžete vykonať, ak obrazovka vášho iPhone reaguje pomaly. Ak čelíte tomu, že dotyková obrazovka iPhone nereaguje úplne, môžete vyskúšať nasledujúce spôsoby: obnovenie iPhone v režime obnovenia alebo DFU. V opačnom prípade skontrolujte, či je iPhone synchronizovaný s počítačom, ktorý sa chystáte použiť na obnovenie iPhone. Ak chcete obnoviť výrobné nastavenia zariadenia so systémom iOS, postupujte takto:
- Pomocou bleskového kábla pripojte svoj iPhone k počítaču, na ktorom je nainštalovaný iTunes
- Spustite iTunes
- Na karte súhrn kliknite na Obnoviť
- Nechajte proces obnovenia hotový
- Nastavte iPhone

Obnovte zariadenie iOS v režime obnovenia alebo DFU
Ďalšou vecou, ktorú môžete vyskúšať, keď obrazovka vášho iPhone nereaguje, je prepnúť ho do režimu obnovenia alebo do režimu DFU a potom obnoviť iPhone. Možno nie ste príliš oboznámení s režimom DFU. Spravidla to počujete, ak chcete svoj iPhone zlomiť z väzenia. DFU je skratka výrazu Aktualizácia firmvéru zariadenia, čo je stav, keď iPhone nemôže načítať iOS alebo bootloader, ale dokáže ho zistiť iTunes. Tento režim je užitočný, ak chcete downgradovať systém iOS, útek z väzenia alebo odomknúť svoj iPhone, pretože vám umožňuje meniť a zvoliť firmvér, ktorý chcete do svojho iPhone nainštalovať. Medzitým môžeme v režime obnovenia inovovať alebo obnoviť iba iPhone s najnovším iOS a firmvérom.
Obnovte svoj iPhone v režime obnovenia alebo DFU režim môže vyriešiť problémy s dotykovou obrazovkou iPhone. Toto vydanie je jedno z bežných. Od majiteľov zariadení iPhone sme dostali veľa otázok, napríklad ako opraviť nereagovanie obrazovky iPhone 6 Plus alebo ako opraviť obrazovku iPhone, ktorá nebude fungovať. Tieto dve metódy vyriešili problém u pomerne veľkého počtu používateľov zariadení iPhone.
Ako obnoviť iPhone v režime obnovenia
- Pripojte iPhone k počítaču Mac alebo PC
- Spustite iTunes
- Stlačte a podržte tlačidlá napájania a domov, kým sa iPhone nereštartuje. Keď sa zobrazí logo Apple, uvoľnite tlačidlo napájania, ale stále držte stlačené tlačidlo Domov, kým sa na obrazovke vášho iPhone nezobrazia značky iTunes a bleskového kábla.

Ako obnoviť iPhone v režime DFU
- Pripojte iPhone k počítaču Mac alebo PC pomocou bleskového kábla
- Otvorte iTunes
- Podržte stlačené tlačidlo napájania a tlačidlo Domov, kým sa iPhone reštartuje
- Uvoľnite tlačidlo napájania, ale podržte stlačené tlačidlo Domov asi 5 sekúnd. Ak obrazovka zostane čierna, ale iTunes zistia váš iPhone, úspešne ste iPhone prepli do režimu DFU
- Kliknite na tlačidlo Obnoviť.
- Teraz iTunes stiahnu firmvér a obnovia výrobné nastavenia vášho iPhonu.
Ak dotyková obrazovka nebude fungovať na iPhone po poškodení vodou
Bez ohľadu na to, aký iPhone máte, ak sa dostal do kontaktu s vodou, pravdepodobne narazíte na rovnaký problém. Tu je niekoľko vecí, ktoré môžete vyskúšať:
- Ihneď vypnite iPhone, akonáhle zistíte, že dotyková obrazovka nebude po poškodení vodou na iPhone fungovať, aby ste predišli ďalším problémom.
- Vyčistite všetky rohy a všetky otvory na svojom iPhone pomocou najlepšieho materiálu absorbujúceho vodu, aký nájdete. Nechajte všetku vodu absorbovať do materiálu. Možno budete musieť niekoľkokrát opakovať, aby ste dostali všetku vodu.
- Odporúčame umiestniť váš iPhone ľavou stranou nahor, aby sa zabránilo vniknutiu vody do logickej dosky na pravej strane iPhone.
- Po 48 hodinách skúste zapnúť svoj iPhone a zistiť, čo sa stane, najmä s jeho dotykovou obrazovkou.

Čo robiť, ak obrazovka môjho zariadenia iPhone / iPad nereaguje?
Skontrolujte diskusie o komunite a nájdete riešenia týkajúce sa digitizéra LCD a ďalších nereagujúcich tvrdení.
Všetky vyššie uvedené riešenia sa javia ako účinné pri riešení problémov s dotykovou obrazovkou iPhone na zariadeniach iPhone 4, iPhone 4s, iPhone 5, iPhone 5s, iPhone 6, iPhone 6 Plus, iPhone 6s, iPhone 6s Plus a iPhone SE, iPhone 7, iPhone 7 Plus, iPhone 8, iPhone 8 Plus, iPhone X, iPad Air, iPad mini a iPad Pro.
Ak stále máte problémy s dotykovou obrazovkou iPhone, odporúčame vám kontaktovať Genius Bar alebo najbližšiu autorizovanú službu Apple, poskytovateľa.
Diskusia o problémoch s dotykovou obrazovkou v iPhone
Oliver:
najskôr počujem tento problém s dotykovou obrazovkou iPhone 6. Ale som si istý, že tieto metódy budú fungovať. Ak nie láskavo, povedzte to.
Riešenie 1: Reštartujte iPhone
Niekedy obrazovka vášho iPhone prestane reagovať v dôsledku niektorých priložených aplikácií. Možno ste otvorili príliš veľa aplikácií a nepodarilo sa vám ich zavrieť. To spôsobí, že obrazovka zamrzne a zavesí sa bez ohľadu na to, ako sa na ňu pokúsite klepnúť. Tento problém môžete vyriešiť reštartovaním zariadenia iPhone. Väčšina aplikácií sa zavrie, keď je telefón vypnutý. Po 3 - 5 minútach telefón úplne zapnite, aby ste ho úplne obnovili. Vyskúšajte, či obrazovka už funguje.
Riešenie 2: Maximalizujte RAM vášho iPhone
Nízka dostupnosť RAM môže tiež spôsobiť nefunkčnosť obrazoviek. Odstráňte nepoužívané aplikácie na svojom iPhone, aby ste maximalizovali pamäť RAM, a potom telefón reštartujte a obnovte ho.
Riešenie 3: Vykonajte tvrdý reset na zariadení iPhone 6
Ak oprava kalibrácie nepomôže, vykonajte tvrdý reset na zariadení iPhone 6. Tvrdý reset pomáha pri obnove telefónu do dobrého stavu. Vypnite iPhone 5> Stlačte vypínač spolu s tlačidlom Domov, kým sa nereštartuje a neotvorí sa iTunes> počkajte, kým sa telefón nezapne do režimu obnovenia. Alternatívnym spôsobom je obnovenie továrenských nastavení zariadenia iPhone. Musíte si do počítača nainštalovať novú verziu iTunes a otvoriť ju. Pripojte svoj iPhone 6 k počítaču pomocou USB konektora. Hneď ako iTunes zistia váš telefón, pridá sa do zoznamu zariadení. Vyberte svoj telefón zo zoznamu zariadení a otvorte kartu Súhrn. Kliknite na tlačidlo Obnoviť. Postupujte podľa pokynov, až kým nebudete hotoví. Týmto spôsobom bol nainštalovaný nový operačný systém, ktorý pomáha opraviť problémy s dotykovou obrazovkou v iPhone 5.
Riešenie 4: Znovu zarovnajte alebo vymeňte displej na obrazovke telefónu
Ak tvrdý reset nepomôže, chyby fyzického zobrazenia obrazovky sú tiež príčinou problémov s dotykovou obrazovkou v iPhone 6. Riešením môže byť vyrovnanie alebo výmena fyzického zobrazenia obrazovky. Platí to efektívne, najmä ak vám telefón spadol. Niektoré káble môžu mať voľné kontakty a musíte ich dobre pripevniť. Ak je obrazovka rozbitá, musíte ju vymeniť. Napríklad neviete, ako znova zarovnať alebo vymeniť obrazovku, choďte do servisného strediska Apple a nechajte odborníka urobiť nové nastavenie alebo výmenu obrazovky.
Kristen :
Samotná dotyková obrazovka po aktualizácii 10.1. Októbra 2016 (do tejto doby fungovala perfektne a nebolo ju zrušené)
Obrazovka bude fungovať 5-10 sekúnd a potom bude stáť, kým nevyprší časový limit
Potom by zopakoval ...
Skontrolujte všetky konektory vo vnútri obrazovky
Obnovil som môj telefón
Obnoví sa výrobné nastavenie
vložte do mrazničky !!
Prisahali na to a vyhrážali sa, že ich upgradujú !!!
Moja posledná snaha o priekopu fungovala (po 3 dňoch vyskúšania všetkého)
Znova som vybil batériu
Reštartoval som znova pripojený k iTunes
Odstránil som všetky aplikácie pomocou iTunes (všetko som to už skúšal 2 dni predtým, ale bez úspechu ...)
Počkal som, kým sa to synchronizuje, a potom som to vypol
Spustil som ho stále pripojený k iTunes (nie som si istý, či je to dôležité  )
)
Prsty na rukách a nohách, prekrížené uši a oči a Woohoo !!!!
ONA PRACUJE!!!!
Sabin:
Toto je určite problém s Digitizér. Malé biele štvorčeky v spodnej časti obrazovky môžu tiež naznačovať, že flex kábel nie je správne usadený. Tento kábel je prvý kábel, ktorý pripája obrazovku k základnej doske. Nachádza sa v hornej časti telefónu s vodorovnou orientáciou.
1 Odpojte všetky tri konektory a znova ich správne zasuňte
2 Ploché káble zasuňte späť na obrazovku LCD vášho iPhone a malé biele štvorčeky budú preč
3 Znovu usaďte kábel snímača alebo fotoaparátu. To si vyžaduje oddeliť sklo od LCD